
Telegram缓存文件在移动设备上的“Telegram”文件夹内(如“Telegram Images”、“Telegram Video”等),在桌面设备上位于“C:\Users[Your Username]\AppData\Roaming\Telegram Desktop\tdata”(Windows)或“~/Library/Application Support/Telegram Desktop/tdata”(macOS)。
查看Telegram缓存文件位置
查找移动设备上的缓存文件
在移动设备上,Telegram缓存文件存储在特定的目录中。找到这些缓存文件可以帮助用户管理存储空间和备份重要数据。
在Android设备上查找缓存文件
- 步骤:
- 打开文件管理器应用(如“文件管理器”或“ES文件浏览器”)。
- 导航到内部存储或SD卡的根目录。
- 找到并打开“Telegram”文件夹,其中包含“Telegram Images”、“Telegram Video”、“Telegram Audio”等子文件夹,这些子文件夹中存储了相应的缓存文件。
- 注意事项:
- 某些文件管理器可能需要授予权限才能访问根目录和应用文件夹。
- 确保在文件管理器中启用显示隐藏文件的选项,以查看所有缓存文件。
在iOS设备上查找缓存文件
- 步骤:
- 打开iOS设备上的“设置”应用。
- 进入“通用”>“iPhone储存空间”。
- 在应用列表中找到并选择Telegram,查看其占用的存储空间。
- 缓存文件通常不会单独显示,但可以通过清理Telegram的数据来管理缓存文件。
- 注意事项:
- iOS设备不允许直接访问应用的文件系统,因此无法像在Android设备上那样直接查看缓存文件。
- 可以通过应用内设置清理缓存来管理存储空间。
查找桌面设备上的缓存文件
在桌面设备上,Telegram缓存文件存储在应用数据文件夹中。找到这些文件可以帮助用户清理缓存并管理存储空间。
在Windows设备上查找缓存文件
- 步骤:
- 打开文件资源管理器,导航到C盘(或安装Telegram的磁盘)。
- 进入“用户”文件夹,找到您的用户名文件夹。
- 打开“AppData”文件夹(如果未显示,请启用显示隐藏文件选项)。
- 进入“Roaming”文件夹,找到并打开“Telegram Desktop”文件夹。
- 在“Telegram Desktop”文件夹中,找到“tdata”文件夹,里面包含所有缓存文件。
- 注意事项:
- 确保启用了显示隐藏文件和文件夹的选项。
- 小心删除或修改文件,避免影响Telegram的正常运行。
在macOS设备上查找缓存文件
- 步骤:
- 打开Finder,点击顶部菜单栏的“前往”选项,然后选择“前往文件夹”。
- 输入路径:
~/Library/Application Support/Telegram Desktop/,按下回车键。 - 在“Telegram Desktop”文件夹中,找到并打开“tdata”文件夹,其中包含缓存文件。
- 注意事项:
- 使用前往文件夹功能可以快速定位隐藏文件夹。
- 确保对缓存文件的处理不会影响应用的正常使用。
在Linux设备上查找缓存文件
- 步骤:
- 打开文件管理器或终端,导航到主目录。
- 进入“.local”文件夹(通常是隐藏的,需要启用显示隐藏文件)。
- 打开“share”文件夹,找到并打开“TelegramDesktop”文件夹。
- 在“TelegramDesktop”文件夹中,找到“tdata”文件夹,里面包含所有缓存文件。
- 注意事项:
- 在终端中可以使用命令
cd ~/.local/share/TelegramDesktop/快速导航到该文件夹。 - 小心处理缓存文件,避免意外删除重要数据。
- 在终端中可以使用命令
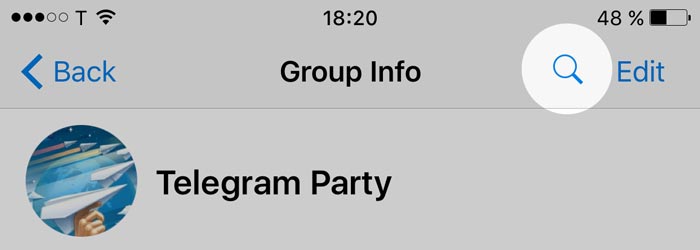
管理Telegram缓存文件
清理缓存文件的方法
定期清理Telegram缓存文件可以释放存储空间,提高设备性能。
在移动设备上清理缓存文件
- 通过Telegram应用清理缓存:
- 打开Telegram手机版应用,点击左上角的菜单图标(三条横线),选择“设置”。
- 进入“数据和存储”选项,然后点击“存储使用情况”。
- 在“存储使用情况”页面,点击“清除缓存”按钮,可以选择要清理的缓存文件类型,如图片、视频、音频等。
- 确认选择后,点击“清除”按钮,即可清理选中的缓存文件。
- 通过文件管理器手动清理:
- 打开文件管理器,导航到存储Telegram缓存文件的目录(如“Telegram”文件夹)。
- 选择要删除的缓存文件或文件夹,然后删除这些文件。
- 注意不要删除重要的文件或文件夹,以免影响Telegram的正常使用。
在桌面设备上清理缓存文件
- 通过Telegram应用清理缓存:
- 打开Telegram Desktop应用,点击左上角的菜单图标(三条横线),选择“设置”。
- 进入“高级设置”选项,找到“管理本地存储”。
- 点击“清除所有缓存”按钮,可以清理Telegram缓存文件。
- 确认操作后,Telegram会删除本地存储的缓存文件。
- 通过文件系统手动清理:
- 打开文件资源管理器或Finder,导航到存储Telegram缓存文件的目录(如“tdata”文件夹)。
- 选择要删除的缓存文件或文件夹,然后删除这些文件。
- 小心删除文件,避免误删重要数据。
自动清理缓存设置
配置自动清理缓存功能,可以让Telegram定期清理缓存文件,保持设备存储空间的优化。
在移动设备上设置自动清理缓存
- 启用自动清理选项:
- 打开Telegram应用,进入“设置”页面,选择“数据和存储”。
- 点击“存储使用情况”选项,找到“自动清理缓存”部分。
- 启用“自动清理”选项,并设置清理周期,如每天、每周或每月。
- 选择要清理的文件类型和保留期限,如保留最近1个月、3个月或6个月的文件。
- 注意事项:
- 设置合适的清理周期和保留期限,以免删除过多的重要文件。
- 确保在自动清理前备份重要文件,防止数据丢失。
在桌面设备上设置自动清理缓存
- 启用自动清理选项:
- 打开Telegram Desktop应用,进入“设置”页面,选择“高级设置”。
- 找到“管理本地存储”选项,启用“自动清理缓存”功能。
- 设置清理周期和保留期限,如每周清理一次,保留最近3个月的文件。
- 注意事项:
- 自动清理功能可以帮助定期维护存储空间,但要注意保留足够的文件以保证正常使用。
- 定期检查清理设置,确保不会删除重要数据。
备份和恢复缓存文件
备份缓存文件的重要性
备份Telegram缓存文件可以确保在设备损坏、数据丢失或重新安装应用时,用户的媒体文件和聊天记录不会丢失。
保证数据安全
- 避免数据丢失:
- 在设备损坏、意外删除或Telegram应用崩溃时,备份可以确保数据的完整性。
- 定期备份可以防止重要媒体文件和聊天记录丢失,特别是在进行系统更新或重置设备之前。
提高恢复效率
- 快速恢复数据:
- 有了备份,可以在设备更换或重新安装Telegram时快速恢复数据,无需重新下载或重新同步所有媒体文件。
- 备份文件可以帮助用户在短时间内恢复到之前的状态,减少数据恢复的时间和复杂度。
便于数据迁移
- 设备迁移:
- 备份文件可以帮助用户在更换设备时,轻松迁移Telegram数据到新设备上。
- 在多设备使用情况下,备份文件可以确保所有设备上的数据一致。
恢复缓存文件的步骤
当需要恢复Telegram缓存文件时,可以通过以下步骤进行恢复,确保数据的完整性和可用性。
从备份恢复到移动设备
- 步骤:
- 打开文件管理器应用,将备份的Telegram缓存文件(如图片、视频等)复制到设备的内部存储或SD卡中。
- 导航到Telegram的缓存目录(通常是内部存储的“Telegram”文件夹)。
- 将备份的文件粘贴到相应的子文件夹中(如“Telegram Images”、“Telegram Video”等)。
- 打开Telegram应用,检查媒体文件是否已成功恢复。
- 注意事项:
- 确保备份文件的完整性和正确的文件路径,避免文件恢复失败。
- 恢复前备份现有数据,以防止意外覆盖重要文件。
从备份恢复到桌面设备
- 步骤:
- 打开文件资源管理器或Finder,将备份的Telegram缓存文件复制到桌面设备的存储位置。
- 导航到Telegram Desktop的缓存目录(如Windows的
C:\Users\[Your Username]\AppData\Roaming\Telegram Desktop\tdata,macOS的~/Library/Application Support/Telegram Desktop/tdata)。 - 将备份的文件粘贴到相应的目录中,确保文件结构与之前一致。
- 打开Telegram Desktop应用,检查媒体文件和聊天记录是否已成功恢复。
- 注意事项:
- 恢复过程中确保应用已关闭,以避免文件被占用或覆盖。
- 确保文件路径正确,避免恢复后文件无法识别或使用。
使用云存储恢复文件
- 步骤:
- 如果使用云存储服务(如Google Drive、Dropbox)进行备份,先登录云存储账户并下载备份文件到本地设备。
- 将下载的备份文件复制到Telegram缓存目录,按照上述移动设备或桌面设备的步骤进行恢复。
- 注意事项:
- 确保云存储服务的同步完成后再进行恢复,确保备份文件的完整性。
- 检查备份文件的更新日期,确保恢复的是最新版本的数据。
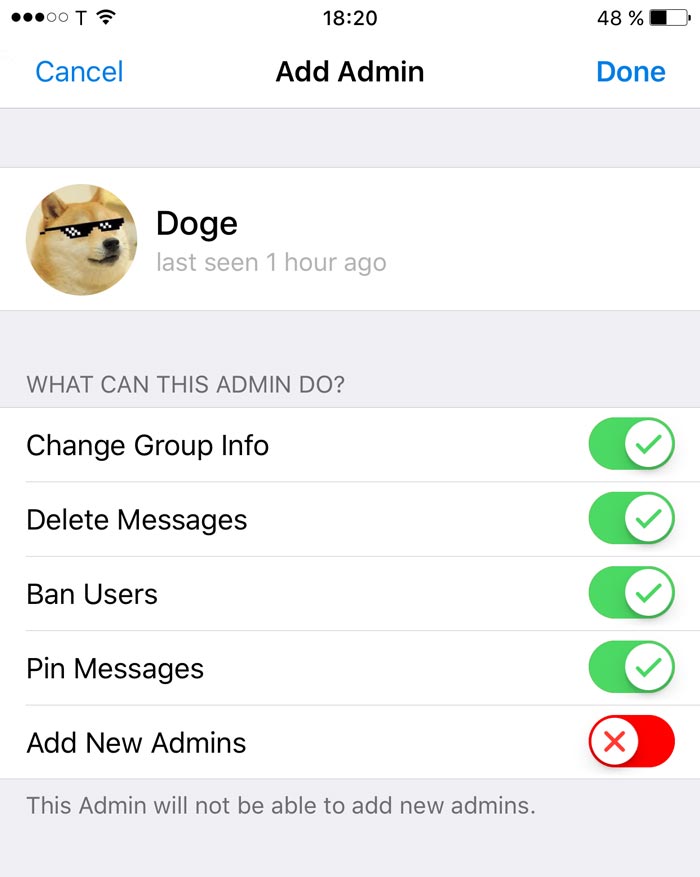
常见问题与解决方法
缓存文件无法找到怎么办
如果用户无法找到Telegram的缓存文件,可以尝试以下方法来解决问题。
检查隐藏文件设置
- 原因:
- 操作系统默认可能隐藏了某些文件夹,导致用户无法看到缓存文件。
- 解决方法:
- 在Windows上:
- 打开文件资源管理器,点击“查看”选项卡。
- 勾选“隐藏的项目”复选框,显示所有隐藏文件和文件夹。
- 在macOS上:
- 打开Finder,按住Command+Shift+点(.)键,显示隐藏文件。
- 在Linux上:
- 打开文件管理器,按Ctrl+H键,显示隐藏文件。
- 在Windows上:
确认正确的文件路径
- 原因:
- 用户可能没有导航到正确的文件路径,导致无法找到缓存文件。
- 解决方法:
- 在移动设备上:
- 确认导航到内部存储或SD卡中的“Telegram”文件夹。
- 查找子文件夹如“Telegram Images”、“Telegram Video”等。
- 在桌面设备上:
- 确认导航到以下路径:
- Windows:
C:\Users\[Your Username]\AppData\Roaming\Telegram Desktop\tdata - macOS:
~/Library/Application Support/Telegram Desktop/tdata - Linux:
~/.local/share/TelegramDesktop/tdata
- Windows:
- 确认导航到以下路径:
- 在移动设备上:
更新或重启应用
- 原因:
- 有时应用的问题可能导致缓存文件无法显示。
- 解决方法:
- 确保Telegram应用更新到最新版本,解决可能的显示问题。
- 重启Telegram应用,重新加载缓存文件。
缓存文件占用空间过大如何处理
当Telegram的缓存文件占用大量存储空间时,可以通过以下方法来解决。
手动清理缓存文件
- 原因:
- 长时间未清理缓存文件会导致存储空间被占用。
- 解决方法:
- 在移动设备上:
- 打开Telegram应用,进入“设置”->“数据和存储”->“存储使用情况”。
- 点击“清除缓存”按钮,选择要清理的文件类型并确认清理。
- 在桌面设备上:
- 打开Telegram Desktop应用,进入“设置”->“高级设置”->“管理本地存储”。
- 点击“清除所有缓存”按钮,确认清理缓存文件。
- 在移动设备上:
设置自动清理缓存
- 原因:
- 手动清理不及时,可以设置自动清理选项来定期清理缓存文件。
- 解决方法:
- 在移动设备上:
- 打开Telegram应用,进入“设置”->“数据和存储”->“存储使用情况”。
- 启用“自动清理”选项,设置清理周期和保留期限。
- 在桌面设备上:
- 打开Telegram Desktop应用,进入“设置”->“高级设置”->“管理本地存储”。
- 启用“自动清理缓存”功能,设置清理周期和保留期限。
- 在移动设备上:
使用外部存储设备
- 原因:
- 内部存储空间不足,可以考虑将缓存文件转移到外部存储设备。
- 解决方法:
- 在移动设备上:
- 将Telegram缓存目录设置为SD卡等外部存储设备。
- 打开文件管理器,将现有缓存文件转移到外部存储。
- 在桌面设备上:
- 将Telegram缓存目录设置为外部硬盘或USB驱动器。
- 通过文件资源管理器或Finder,将现有缓存文件转移到外部存储。
- 在移动设备上:
定期备份和清理
- 原因:
- 定期备份和清理可以防止缓存文件过多占用存储空间。
- 解决方法:
- 定期备份重要的Telegram媒体文件和聊天记录,确保数据安全。
- 定期执行清理操作,保持存储空间的健康和有序。
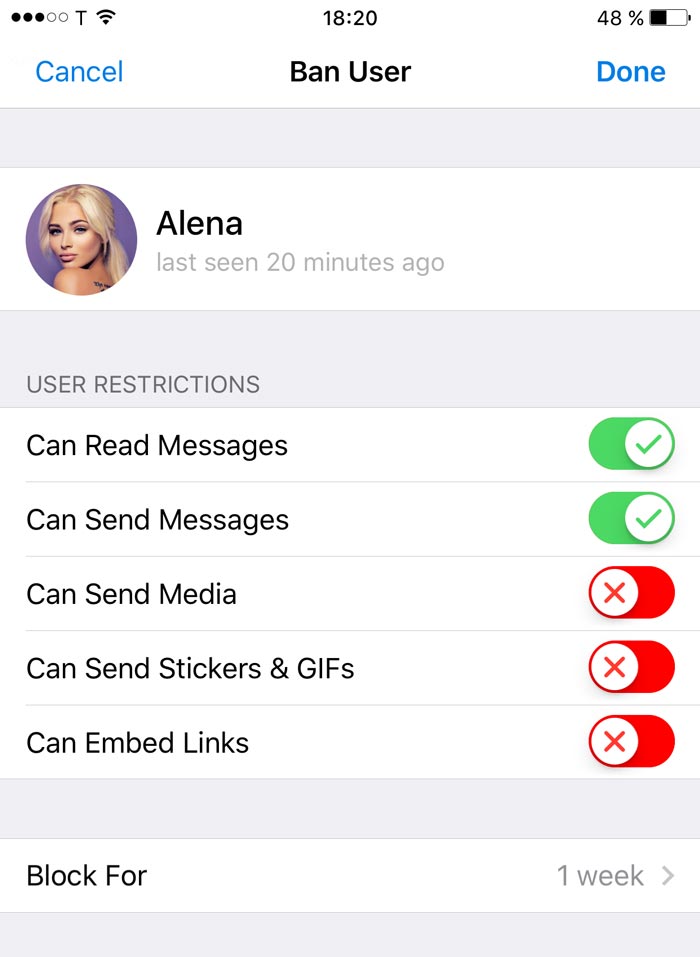
提高缓存文件安全性
设置文件加密
为了保护Telegram缓存文件中的敏感信息,设置文件加密是一种有效的方法,可以防止未经授权的访问。
使用设备自带的加密功能
- 在移动设备上:
- Android:
- 打开“设置”应用,进入“安全”或“锁屏和安全”选项。
- 找到并启用“加密手机”或“加密SD卡”选项。
- 按照提示完成设备加密过程,确保所有存储的文件,包括Telegram缓存文件,均受到加密保护。
- iOS:
- iOS设备自带加密功能,确保您已启用设备密码或Touch ID/Face ID。
- 设备上存储的所有数据,包括Telegram缓存文件,都会自动加密。
- Android:
- 在桌面设备上:
- Windows:
- 使用BitLocker加密硬盘。右键点击目标驱动器,选择“启用BitLocker”,按照提示完成加密设置。
- 确保Telegram缓存文件存储在加密的驱动器上。
- macOS:
- 使用FileVault加密硬盘。打开“系统偏好设置”,选择“安全性与隐私”,然后启用FileVault。
- FileVault加密后,所有存储在Mac上的数据,包括Telegram缓存文件,都会受到加密保护。
- Linux:
- 使用LUKS加密硬盘分区。打开终端,使用
cryptsetup命令创建和管理加密分区。 - 确保Telegram缓存文件存储在加密的分区上。
- 使用LUKS加密硬盘分区。打开终端,使用
- Windows:
使用第三方加密软件
- 推荐软件:
- VeraCrypt:适用于Windows、macOS和Linux的开源加密软件,提供强大的文件和分区加密功能。
- AxCrypt:一款易于使用的文件加密软件,适用于Windows和macOS,支持文件和文件夹加密。
- 步骤:
- 下载并安装所选的加密软件。
- 创建加密卷或加密文件夹,将Telegram缓存文件存储在其中。
- 使用加密软件的保护功能,确保只有授权用户能够访问加密卷或加密文件夹中的内容。
控制缓存文件访问权限
通过设置合适的访问权限,可以进一步保护Telegram缓存文件,防止未经授权的访问。
在移动设备上控制访问权限
- 步骤:
- 打开“设置”应用,进入“应用”或“应用管理”选项。
- 找到并选择Telegram应用,查看和管理应用的权限设置。
- 确保只授予必要的权限,如存储访问权限,而不授予不必要的权限。
- 使用设备的文件管理器设置文件夹访问权限,限制其他应用或用户访问Telegram缓存文件夹。
在桌面设备上控制访问权限
- Windows:
- 右键点击Telegram缓存文件夹,选择“属性”。
- 进入“安全”选项卡,查看和管理文件夹的访问权限。
- 添加或删除用户和组,设置合适的读写权限,确保只有授权用户能够访问缓存文件夹。
- macOS:
- 右键点击Telegram缓存文件夹,选择“显示简介”。
- 在“共享与权限”部分,查看和管理文件夹的访问权限。
- 添加或删除用户和组,设置合适的读写权限,确保只有授权用户能够访问缓存文件夹。
- Linux:
- 使用文件管理器或终端设置文件夹权限。打开终端,使用
chmod和chown命令管理权限。 - 例如,使用
chmod 700 /path/to/Telegram/cache命令,只允许文件夹所有者访问缓存文件夹。
- 使用文件管理器或终端设置文件夹权限。打开终端,使用
使用文件访问控制软件
- 推荐软件:
- Folder Lock:一款适用于Windows的文件夹加密和访问控制软件,提供密码保护和访问权限管理功能。
- Easy File Locker:一款轻量级的文件和文件夹保护软件,适用于Windows,支持设置访问权限和隐藏文件。
- 步骤:
- 下载并安装所选的文件访问控制软件。
- 将Telegram缓存文件夹添加到软件的保护列表中,设置访问权限和密码保护。
- 使用软件的访问控制功能,确保只有授权用户能够访问缓存文件夹中的内容。
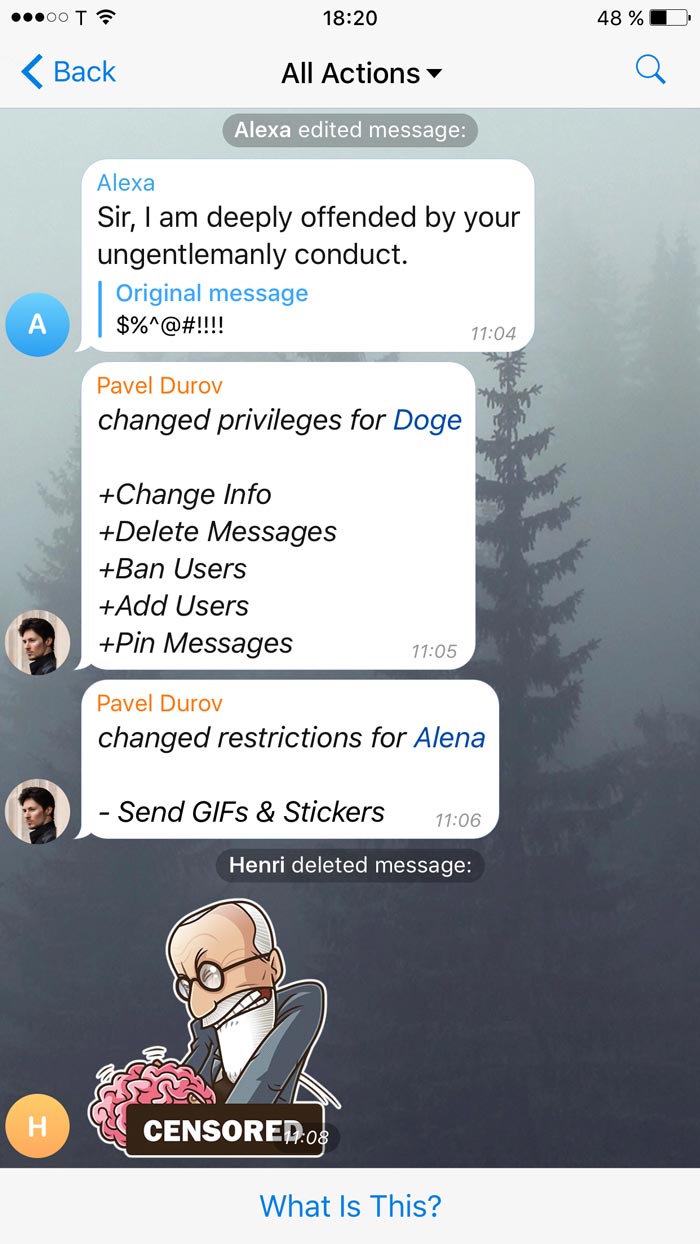
使用第三方工具管理缓存
推荐的缓存管理工具
使用第三方工具可以更有效地管理Telegram缓存文件,帮助用户清理和优化存储空间。
CCleaner
- 简介:
- CCleaner是一款流行的系统清理和优化工具,适用于Windows和macOS。它可以清理临时文件、缓存文件和其他不必要的系统垃圾。
- 特点:
- 简单易用的界面,支持一键清理。
- 提供定期清理计划,自动维护系统健康。
- 包含隐私保护功能,清除浏览器历史记录和cookies。
CleanMyMac X
- 简介:
- CleanMyMac X是一款专为macOS设计的系统清理和优化工具。它可以清理缓存文件、系统垃圾和应用残留文件。
- 特点:
- 直观的用户界面,易于操作。
- 提供全面的系统清理和维护功能。
- 支持恶意软件扫描和移除,增强系统安全。
BleachBit
- 简介:
- BleachBit是一款开源的系统清理工具,适用于Windows和Linux。它可以清理缓存文件、临时文件和其他系统垃圾。
- 特点:
- 开源免费,轻量级工具。
- 支持多种应用的清理,包括浏览器、邮件客户端等。
- 提供自定义清理选项,用户可以选择清理特定文件类型。
使用工具清理和管理缓存
使用CCleaner清理和管理缓存
- 下载和安装:
- 访问CCleaner官方网站,下载适用于Windows或macOS的版本。
- 运行安装程序,按照提示完成安装过程。
- 清理缓存文件:
- 启动CCleaner,点击左侧的“清理器”选项。
- 在“Windows”和“应用程序”选项卡下,选择要清理的项目,包括浏览器缓存、系统缓存和应用缓存。
- 点击“分析”按钮,CCleaner会扫描系统并列出可以清理的文件。
- 点击“运行清理”按钮,确认清理操作,CCleaner会删除选中的缓存文件。
- 管理存储空间:
- 使用CCleaner的“工具”选项,查看和管理已安装的应用,删除不需要的程序释放存储空间。
- 定期运行CCleaner的“健康检查”功能,自动优化系统性能和存储空间。
使用CleanMyMac X清理和管理缓存
- 下载和安装:
- 访问CleanMyMac X官方网站,下载适用于macOS的版本。
- 运行安装程序,按照提示完成安装过程。
- 清理缓存文件:
- 启动CleanMyMac X,点击左侧的“系统垃圾”选项。
- 点击“扫描”按钮,CleanMyMac X会扫描系统并列出可以清理的文件。
- 在扫描结果中,选择“缓存文件”等项目,点击“清理”按钮,删除选中的缓存文件。
- 管理存储空间:
- 使用CleanMyMac X的“空间透视”功能,查看和管理大文件和旧文件,释放存储空间。
- 定期运行CleanMyMac X的“智能扫描”功能,自动清理系统垃圾和优化性能。
使用BleachBit清理和管理缓存
- 下载和安装:
- 访问BleachBit官方网站,下载适用于Windows或Linux的版本。
- 运行安装程序,按照提示完成安装过程。
- 清理缓存文件:
- 启动BleachBit,选择要清理的项目,包括系统缓存、浏览器缓存和应用缓存。
- 点击“预览”按钮,BleachBit会扫描系统并列出可以清理的文件。
- 确认清理项目后,点击“清理”按钮,删除选中的缓存文件。
- 管理存储空间:
- 使用BleachBit的“自定义清理”功能,添加或移除特定的清理规则,适应不同用户需求。
- 定期运行BleachBit,保持系统清洁和高效运行。
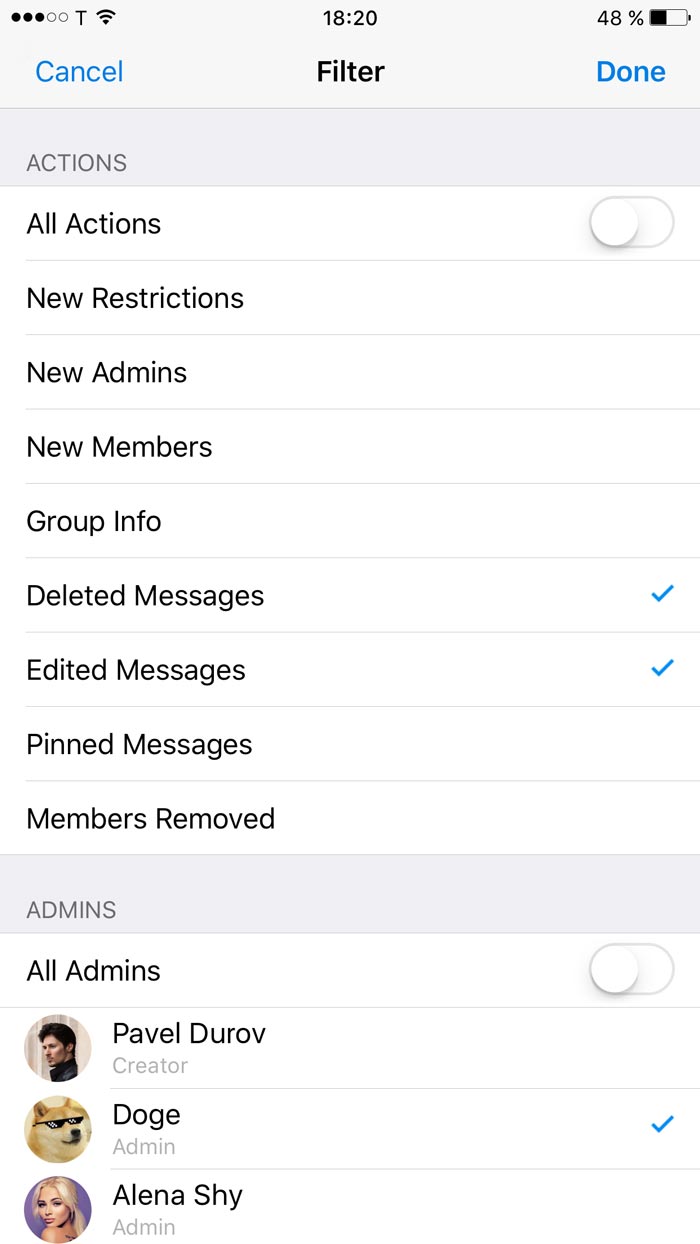
缓存文件对设备性能的影响
缓存文件的作用
缓存文件在设备性能和用户体验中扮演着重要角色。它们主要用于临时存储数据,以下是缓存文件的主要作用:
提高应用性能
- 快速访问数据:
- 缓存文件存储经常访问的数据,使得应用可以快速加载和访问这些数据,从而提高响应速度。
- 例如,Telegram会缓存图片、视频和消息内容,减少每次打开聊天时的数据加载时间。
- 减少网络请求:
- 缓存文件可以减少应用对服务器的请求次数,节省带宽和加载时间。
- 例如,当用户多次查看同一图片或视频时,Telegram可以直接从缓存中读取,而无需再次下载。
提高用户体验
- 流畅的使用体验:
- 缓存文件确保应用运行更流畅,减少等待时间,提高整体用户体验。
- 例如,离线缓存功能允许用户在没有网络连接时,仍然能够查看之前加载的内容。
- 节省资源:
- 通过缓存常用数据,应用可以减少对系统资源(如CPU和内存)的占用,延长设备电池寿命。
- 例如,频繁读取缓存数据比每次从服务器获取数据更节能高效。
如何优化缓存文件管理
为了保持设备性能和存储空间的平衡,优化缓存文件管理是至关重要的。以下是一些优化缓存文件管理的方法:
定期清理缓存
- 手动清理:
- 定期手动清理应用缓存可以释放存储空间,防止缓存文件过多影响设备性能。
- 在移动设备上,用户可以通过应用设置中的“清除缓存”选项来手动清理缓存文件。
- 在桌面设备上,用户可以使用系统自带的清理工具或第三方工具(如CCleaner)来清理缓存文件。
- 自动清理:
- 启用自动清理功能,设置清理周期和保留期限,让系统自动清理过期的缓存文件。
- 在Telegram应用中,用户可以设置自动清理选项,根据需要定期清理缓存文件。
控制缓存大小
- 设置缓存限制:
- 通过设置缓存大小限制,防止缓存文件占用过多存储空间。
- 在Telegram应用中,用户可以设置每种文件类型的缓存大小限制,确保存储空间的合理使用。
- 优先清理不常用文件:
- 优先清理不常用的缓存文件,保留经常访问的数据,提高缓存管理的效率。
- 使用清理工具(如CleanMyMac X、CCleaner)提供的智能清理功能,自动识别和删除不常用的缓存文件。
使用外部存储
- 转移缓存文件:
- 在移动设备上,可以将缓存文件转移到SD卡或外部存储设备,释放内部存储空间。
- 在桌面设备上,可以将缓存目录设置为外部硬盘或USB驱动器,减轻主硬盘的存储压力。
- 同步和备份:
- 使用云存储服务(如Google Drive、Dropbox)同步和备份缓存文件,确保数据安全的同时释放本地存储空间。
- 定期检查和更新同步设置,确保缓存文件的最新版本保存在云端。
优化缓存策略
- 根据使用习惯优化缓存策略:
- 根据用户的使用习惯和应用程序的特点,调整缓存策略,确保缓存文件的高效管理。
- 例如,对于频繁访问的内容,增加缓存时间和大小;对于不常用的内容,减少缓存时间和大小。
- 监控和调整:
- 定期监控缓存文件的使用情况,根据存储空间的变化和设备性能的需求,及时调整缓存管理策略。
- 使用第三方工具(如BleachBit)提供的监控功能,实时了解缓存文件的使用情况,做出相应的优化调整。