
要备份Telegram聊天记录,可以使用桌面版Telegram导出聊天记录,选择消息类型和导出格式后保存到本地或云存储。另外,可借助第三方工具如Chat Exporter或Telebackup实现自动备份,或使用Telegram API和Python脚本定制备份方案。
使用Telegram电脑版备份聊天记录
如何在Windows上备份聊天记录
- 导出聊天记录
- 打开Telegram桌面版应用,进入要备份聊天记录的聊天窗口。
- 点击右上角的“三个点”菜单按钮,选择“导出聊天记录”。
- 选择要导出的内容类型,包括消息、图片、视频和文件等,然后选择导出路径。
- 点击“导出”按钮,等待Telegram将聊天记录保存为本地文件。
- 使用第三方工具
- 下载并安装专门用于Telegram备份的第三方工具,如Telebackup或Backup Telegram Chats。
- 启动工具并登录您的Telegram账号,选择要备份的聊天记录。
- 配置备份选项,例如备份频率和文件格式,点击“开始备份”按钮。
- 工具将自动将聊天记录备份到指定的本地文件夹或云存储服务。
- 保存聊天记录截图
- 在聊天窗口中,使用键盘快捷键“PrtSc”或“Windows + Shift + S”截取屏幕。
- 打开截图工具如Paint或Snipping Tool,粘贴并保存截图文件。
- 对重要的聊天记录进行多次截图保存,确保信息完整。
如何在macOS上备份聊天记录
- 导出聊天记录
- 打开Telegram桌面版应用,进入要备份聊天记录的聊天窗口。
- 点击右上角的“三个点”菜单按钮,选择“导出聊天记录”。
- 选择要导出的内容类型,包括消息、图片、视频和文件等,然后选择导出路径。
- 点击“导出”按钮,等待Telegram将聊天记录保存为本地文件。
- 使用第三方工具
- 下载并安装适用于macOS的Telegram备份工具,如Telebackup for Mac或Backup Telegram Chats。
- 启动工具并登录您的Telegram账号,选择要备份的聊天记录。
- 配置备份选项,例如备份频率和文件格式,点击“开始备份”按钮。
- 工具将自动将聊天记录备份到指定的本地文件夹或云存储服务。
- 保存聊天记录截图
- 在聊天窗口中,使用键盘快捷键“Shift + Command + 4”截取屏幕。
- 打开截图工具如Preview或Snagit,粘贴并保存截图文件。
- 对重要的聊天记录进行多次截图保存,确保信息完整。
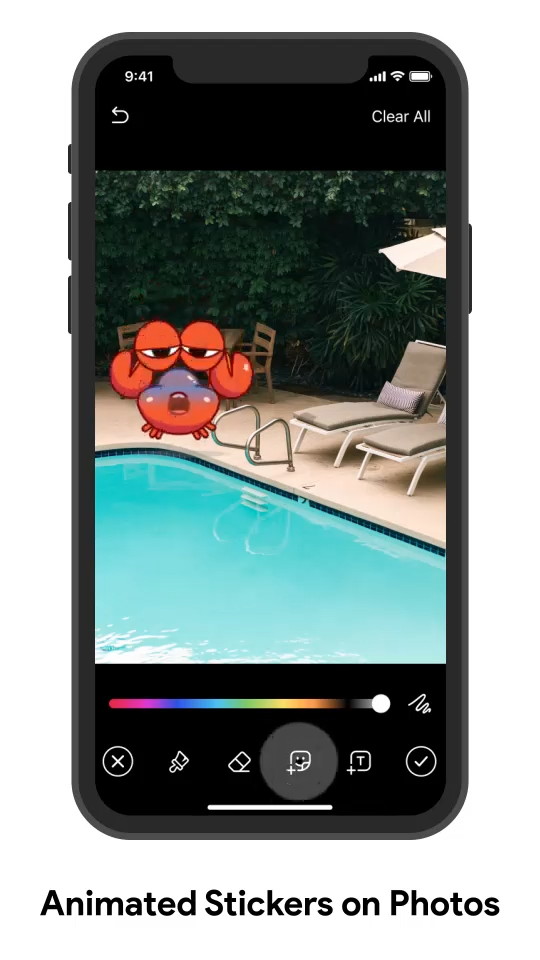
使用Telegram手机版备份聊天记录
如何在Android设备上备份聊天记录
- 导出聊天记录
- 打开Telegram应用,进入您要备份的聊天窗口。
- 点击右上角的“三个点”菜单按钮,选择“更多”然后选择“导出聊天记录”。
- 选择导出内容类型(如消息、图片、视频等)和导出路径(如本地存储或云存储)。
- 点击“导出”按钮,等待Telegram将聊天记录保存为本地文件或上传到指定的云存储服务。
- 使用第三方应用
- 下载并安装适用于Telegram备份的第三方应用,如Backup Text for Telegram。
- 启动应用并登录您的Telegram账号,选择要备份的聊天记录。
- 配置备份选项,例如备份频率和文件格式,点击“开始备份”按钮。
- 应用将自动将聊天记录备份到指定的本地文件夹或云存储服务。
- 保存聊天记录截图
- 在聊天窗口中,使用Android设备的截屏功能(通常是同时按下电源键和音量减键)截取屏幕。
- 对重要的聊天记录进行多次截图保存,并将截图文件存储到本地或云端。
如何在iOS设备上备份聊天记录
- 导出聊天记录
- 打开Telegram应用,进入您要备份的聊天窗口。
- 点击右上角的“更多”按钮,然后选择“导出聊天记录”。
- 选择导出内容类型(如消息、图片、视频等)和导出路径(如iCloud Drive或本地存储)。
- 点击“导出”按钮,等待Telegram将聊天记录保存为本地文件或上传到指定的云存储服务。
- 使用第三方应用
- 下载并安装适用于Telegram备份的第三方应用,如Chat Export for Telegram。
- 启动应用并登录您的Telegram账号,选择要备份的聊天记录。
- 配置备份选项,例如备份频率和文件格式,点击“开始备份”按钮。
- 应用将自动将聊天记录备份到指定的本地文件夹或云存储服务。
- 保存聊天记录截图
- 在聊天窗口中,使用iOS设备的截屏功能(同时按下侧边按钮和音量增加按钮)截取屏幕。
- 对重要的聊天记录进行多次截图保存,并将截图文件存储到本地或iCloud。
使用云存储服务备份聊天记录
如何将Telegram聊天记录保存到Google Drive
- 导出聊天记录
- 打开Telegram应用,进入您要备份的聊天窗口。
- 点击右上角的“三个点”菜单按钮,选择“更多”然后选择“导出聊天记录”。
- 选择导出内容类型(如消息、图片、视频等),并选择导出格式(如TXT、HTML等)。
- 保存到Google Drive
- 在导出选项中选择“保存到Google Drive”作为导出路径。
- 如果您的设备尚未连接Google Drive账户,系统会提示您登录并授权。
- 选择一个Google Drive文件夹作为保存位置,然后点击“保存”。
- 等待文件上传完成后,您可以在Google Drive中找到备份的聊天记录。
- 手动上传文件
- 如果没有直接导出到Google Drive的选项,您可以先将聊天记录导出到本地存储。
- 打开Google Drive应用,点击右下角的“+”按钮,然后选择“上传”。
- 找到已导出的聊天记录文件,选择并上传到Google Drive。
如何将Telegram聊天记录保存到Dropbox
- 导出聊天记录
- 打开Telegram应用,进入您要备份的聊天窗口。
- 点击右上角的“三个点”菜单按钮,选择“更多”然后选择“导出聊天记录”。
- 选择导出内容类型(如消息、图片、视频等),并选择导出格式(如TXT、HTML等)。
- 保存到Dropbox
- 在导出选项中选择“保存到Dropbox”作为导出路径。
- 如果您的设备尚未连接Dropbox账户,系统会提示您登录并授权。
- 选择一个Dropbox文件夹作为保存位置,然后点击“保存”。
- 等待文件上传完成后,您可以在Dropbox中找到备份的聊天记录。
- 手动上传文件
- 如果没有直接导出到Dropbox的选项,您可以先将聊天记录导出到本地存储。
- 打开Dropbox应用,点击“+”按钮,然后选择“上传文件”。
- 找到已导出的聊天记录文件,选择并上传到Dropbox。
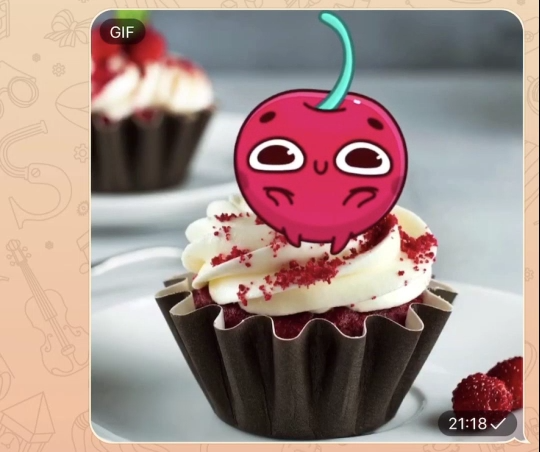
导出Telegram聊天记录的方法
如何导出Telegram聊天记录为文本文件
- 使用桌面版Telegram
- 打开Telegram桌面应用,进入您要导出的聊天窗口。
- 点击右上角的“三个点”菜单按钮,选择“导出聊天记录”或“保存消息记录”。
- 在弹出的导出选项窗口中,选择导出内容类型(如消息、图片、视频等),并选择导出格式为TXT。
- 选择导出文件的保存路径,然后点击“导出”按钮。
- 导出完成后,您将在指定路径找到一个包含聊天记录的TXT文件。
- 使用第三方工具
- 下载并安装适用于Telegram备份的第三方工具,如Chat Exporter或Telegram Chat Backup。
- 启动工具并登录您的Telegram账号,选择要导出的聊天记录。
- 配置导出选项,选择导出格式为文本文件(TXT)。
- 点击“开始导出”按钮,等待工具将聊天记录导出为TXT文件,并保存到指定路径。
- 使用脚本工具
- 您也可以使用Telegram的API和Python脚本来导出聊天记录。
- 下载Telegram API并配置好开发环境,编写Python脚本导出聊天记录为TXT文件。
- 运行脚本后,聊天记录会自动保存为TXT文件。
如何导出Telegram聊天记录为PDF文件
- 使用桌面版Telegram和虚拟打印机
- 打开Telegram桌面应用,进入您要导出的聊天窗口。
- 点击右上角的“三个点”菜单按钮,选择“导出聊天记录”或“保存消息记录”。
- 在弹出的导出选项窗口中,选择导出内容类型,并选择导出格式为HTML或其他文本格式。
- 选择导出文件的保存路径,然后点击“导出”按钮。
- 打开导出的HTML或文本文件,选择“打印”选项,在打印对话框中选择“保存为PDF”或使用虚拟打印机(如Microsoft Print to PDF)。
- 保存文件后,您将在指定路径找到一个包含聊天记录的PDF文件。
- 使用第三方工具
- 下载并安装适用于Telegram备份的第三方工具,如Telegram Chat Exporter或Backup Telegram Chats。
- 启动工具并登录您的Telegram账号,选择要导出的聊天记录。
- 配置导出选项,选择导出格式为PDF文件。
- 点击“开始导出”按钮,等待工具将聊天记录导出为PDF文件,并保存到指定路径。
- 在线转换工具
- 将聊天记录导出为TXT或HTML文件后,您可以使用在线转换工具(如Online2PDF或PDF24)将这些文件转换为PDF格式。
- 上传导出的TXT或HTML文件,选择转换为PDF,等待转换完成后下载PDF文件。

自动备份Telegram聊天记录的工具
推荐的自动备份工具
- Chat Exporter
- Chat Exporter是一款专为Telegram设计的备份工具,能够自动导出聊天记录到各种文件格式,如TXT、HTML和PDF。
- 该工具支持定时备份和多聊天记录批量导出,非常适合需要定期备份数据的用户。
- Backup Telegram Chats
- Backup Telegram Chats是一款易于使用的工具,可以自动备份Telegram聊天记录,并将其保存到本地存储或云端。
- 该工具支持多种文件格式和自动备份计划,适合个人用户和企业使用。
- Telegram API和Python脚本
- 使用Telegram的API和定制Python脚本,用户可以创建自己的自动备份解决方案。
- 这种方法需要一些编程知识,但提供了高度的灵活性和定制化。
如何配置自动备份工具
- 配置Chat Exporter
- 下载并安装Chat Exporter工具。
- 启动工具并登录您的Telegram账号,按照提示完成授权。
- 进入设置菜单,选择“备份计划”,配置备份的频率(如每日、每周)和时间。
- 在导出选项中,选择要备份的聊天记录类型和导出格式(如TXT、HTML、PDF)。
- 指定备份文件的保存路径,可以选择本地存储或连接云存储服务(如Google Drive、Dropbox)。
- 启动备份计划,工具将自动按设定的时间和频率备份聊天记录。
- 配置Backup Telegram Chats
- 下载并安装Backup Telegram Chats工具。
- 启动工具并登录您的Telegram账号,完成必要的授权步骤。
- 进入“自动备份”选项卡,设置备份的频率和时间。
- 选择要备份的聊天记录和导出格式,可以选择TXT、HTML或PDF。
- 配置备份文件的存储位置,可以是本地文件夹或云存储服务。
- 保存设置并启动自动备份功能,工具将按设定的计划自动备份聊天记录。
- 配置Telegram API和Python脚本
- 注册并获取Telegram API密钥。
- 编写Python脚本,使用Telegram API导出聊天记录。
- 在脚本中设置定时任务(如使用Cron Jobs或Windows Task Scheduler)来自动运行备份脚本。
- 配置脚本将导出的聊天记录保存到本地或上传到云存储服务。
- 运行并测试脚本,确保其能够按预期自动备份聊天记录。
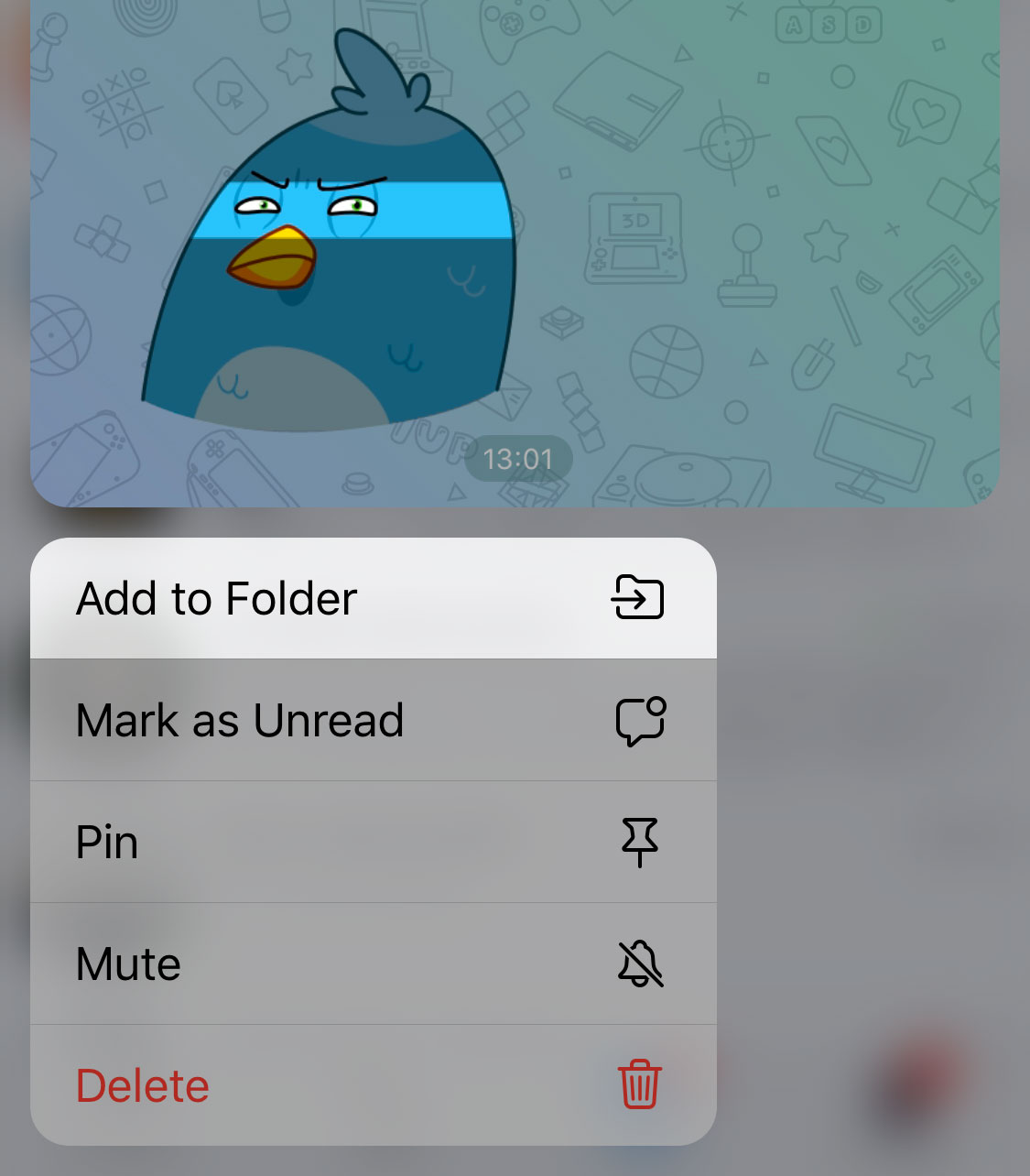
备份后的聊天记录恢复方法
如何在新设备上恢复备份的聊天记录
- 使用云存储恢复
- 打开新设备上的Telegram应用,并使用您的账号登录。
- 前往您存储备份文件的云存储服务(如Google Drive或Dropbox),下载之前备份的聊天记录文件。
- 如果备份文件为TXT、HTML或PDF格式,可以直接打开查看。
- 如果使用专用备份工具生成的备份文件,需在工具中导入文件以恢复聊天记录。
- 使用第三方备份工具恢复
- 在新设备上下载并安装您之前使用的第三方备份工具(如Chat Exporter或Backup Telegram Chats)。
- 启动工具并登录您的Telegram账号,确保与原始备份文件兼容。
- 导入之前备份的文件,选择“恢复”或“导入聊天记录”选项。
- 工具将自动将聊天记录恢复到Telegram应用中,完成恢复过程。
- 使用Telegram API和脚本恢复
- 在新设备上设置好Telegram API环境,确保拥有恢复所需的API密钥和脚本。
- 将之前备份的聊天记录文件上传到新设备。
- 运行恢复脚本,脚本会将备份的聊天记录导入到Telegram应用中。
如何在同一设备上恢复备份的聊天记录
- 使用本地存储恢复
- 打开Telegram应用,并确保使用您的账号登录。
- 访问本地存储中之前备份的聊天记录文件,通常位于指定的备份文件夹中。
- 如果备份文件为TXT、HTML或PDF格式,可以直接打开查看。
- 如果使用专用备份工具生成的备份文件,需在工具中导入文件以恢复聊天记录。
- 使用第三方备份工具恢复
- 打开之前使用的第三方备份工具(如Chat Exporter或Backup Telegram Chats)。
- 选择“恢复”或“导入聊天记录”选项,找到之前备份的文件。
- 工具将自动将聊天记录恢复到Telegram应用中,完成恢复过程。
- 使用Telegram API和脚本恢复
- 确保您的设备上配置好Telegram API环境,并拥有恢复所需的API密钥和脚本。
- 确保备份的聊天记录文件在本地存储中可访问。
- 运行恢复脚本,脚本会将备份的聊天记录导入到Telegram应用中。
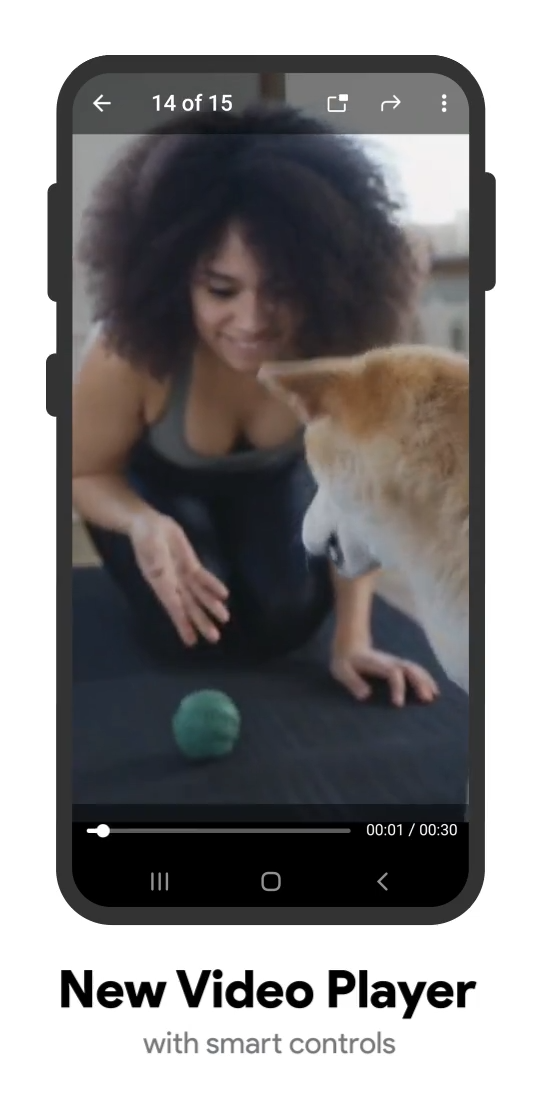
备份Telegram群组和频道的记录
如何备份Telegram群组的聊天记录
- 使用桌面版Telegram
- 打开Telegram桌面应用,并进入要备份的群组聊天。
- 点击右上角的“三个点”菜单按钮,选择“导出聊天记录”或“保存消息记录”选项。
- 在弹出的导出选项窗口中,选择导出内容类型(如消息、图片、视频等),并选择导出格式(如TXT、HTML等)。
- 选择导出文件的保存路径,然后点击“导出”按钮。
- 备份完成后,您将在指定路径找到一个包含群组聊天记录的文件。
- 使用第三方工具
- 下载并安装适用于Telegram群组备份的第三方工具,如ChatGPT或Telebackup。
- 启动工具并登录您的Telegram账号,选择要备份的群组聊天记录。
- 配置备份选项,如备份频率和文件格式,然后点击“开始备份”按钮。
- 工具将自动将群组聊天记录备份到指定的本地文件夹或云存储服务。
如何备份Telegram频道的聊天记录
- 使用桌面版Telegram
- 打开Telegram桌面应用,并进入要备份的频道聊天。
- 如果您是频道管理员,可以通过点击频道名称进入频道设置,然后选择“导出聊天记录”。
- 如果您不是频道管理员,您无法直接导出频道聊天记录。
- 如果您是频道管理员,按照相同的步骤导出频道聊天记录,选择导出内容类型和格式,然后点击“导出”。
- 使用第三方工具
- 由于Telegram频道的特性,一般无法直接备份频道聊天记录。
- 如果频道管理员有备份工具或脚本,可以使用第三方工具备份频道消息。
- 如果没有备份工具,建议频道管理员定期将重要信息备份到其他渠道,如文本文件或云存储服务。
什么是Telegram中文电脑版?
Telegram中文电脑版是Telegram的桌面应用程序的中文版本,用户可以在Windows、macOS和Linux操作系统上使用该应用程序进行即时通讯。
如何下载和安装Telegram中文电脑版?
用户可以在Telegram官方网站上下载适用于各种操作系统的Telegram桌面应用程序,然后按照安装向导的指示进行安装。
Telegram中文电脑版支持哪些功能?
Telegram中文电脑版支持发送和接收消息、发送图片和文件、创建群组和频道、进行语音和视频通话等功能。
如何登录Telegram中文电脑版?
在首次启动Telegram中文电脑版后,用户需要输入其手机号码并验证,然后输入验证码完成登录。
如何修改Telegram中文电脑版的语言设置?
用户可以在Telegram中文电脑版的设置菜单中找到“语言”选项,并选择中文作为界面语言。
Telegram中文电脑版与移动版有何区别?
Telegram中文电脑版在桌面环境下提供更广泛的功能和更大的界面空间,使用户更方便地进行多任务处理和长时间聊天。