
在Telegram上查看下载文件,您可以在聊天窗口中找到并点击已下载的文件,或打开文件管理器,导航到Telegram的默认下载文件夹(通常是系统的“下载”文件夹)。确保文件已经完全下载,且存储路径正确。
使用手机查看下载文件
通过Telegram在手机上查看下载的文件是一个简单的过程。按照以下步骤操作,确保您能够轻松访问和管理下载的文件。
打开Telegram应用
- 打开应用程序:首先,在手机上找到并打开Telegram应用。如果您尚未登录,请使用您的电话号码和验证码登录。
- 检查网络连接:确保您的手机连接到互联网,最好是Wi-Fi,以便顺利下载和查看文件。
进入文件所在的聊天窗口
- 选择聊天窗口:导航到包含您要查看的文件的聊天窗口。这可以是私人聊天、群组聊天或频道。
- 查找文件:在聊天记录中找到您已下载的文件。文件通常以链接或缩略图的形式显示,点击它们以查看详细信息。
- 使用搜索功能:如果聊天记录很多,可以使用Telegram的搜索功能。在聊天窗口的顶部输入文件名或关键词,快速定位文件。
查看下载的文件
- 点击文件图标:点击文件图标以打开文件查看器。根据文件类型,Telegram会自动选择合适的应用来打开文件,如图片查看器、PDF阅读器或视频播放器。
- 下载未完成文件:如果文件尚未完全下载,点击文件图标会开始下载。等待文件下载完成后,Telegram会自动打开文件。
- 访问下载管理器:部分手机系统提供下载管理器,您可以通过系统下载管理器查看所有已下载的文件。在管理器中查找并打开相关文件。
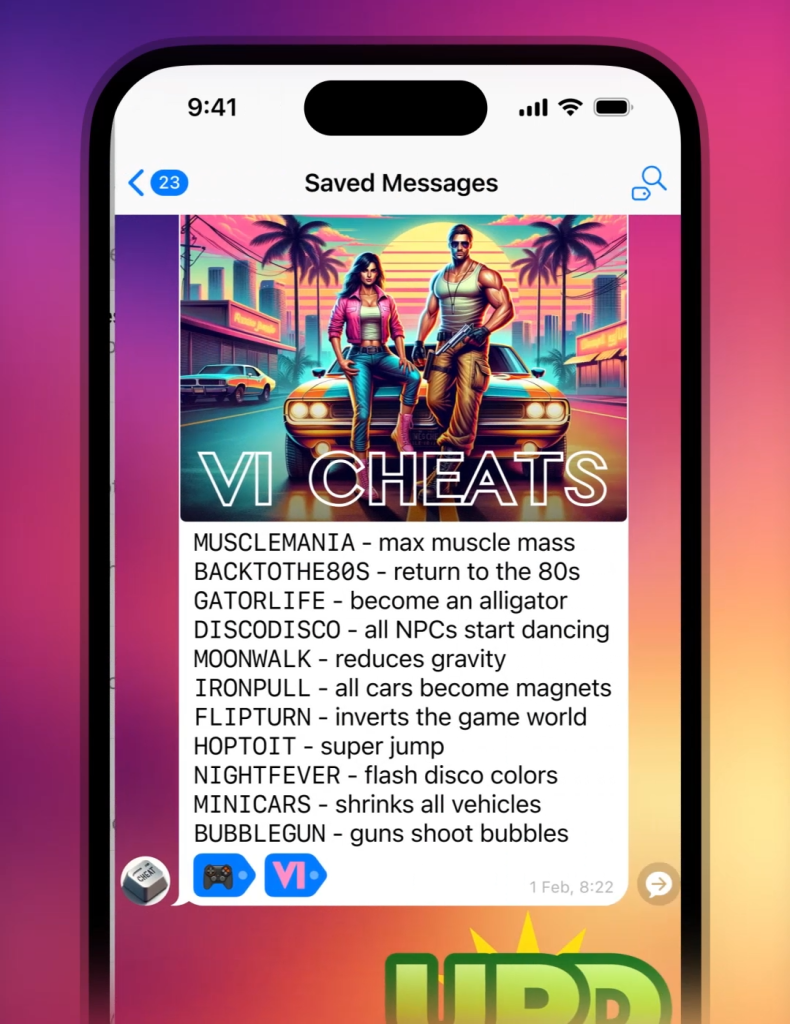
使用电脑查看下载文件
通过Telegram桌面版在电脑上查看下载的文件非常方便。以下是详细步骤,帮助您快速找到并管理下载的文件。
打开Telegram桌面版
- 下载并安装:如果您尚未安装Telegram桌面版,首先从Telegram官方网站下载并安装适用于您的操作系统的版本(Windows、macOS 或 Linux)。
- 登录账户:打开Telegram桌面版应用,使用您的电话号码和验证码登录到您的账户。
进入文件所在的聊天窗口
- 选择聊天窗口:导航到包含您要查看的文件的聊天窗口。可以是私人聊天、群组聊天或频道。
- 查找文件:在聊天记录中找到您已下载的文件。文件通常以链接或缩略图的形式显示,点击它们以查看详细信息。
- 使用搜索功能:如果聊天记录很多,可以使用Telegram的搜索功能。在聊天窗口的顶部输入文件名或关键词,快速定位文件。
查看下载的文件
- 点击文件图标:点击文件图标以打开文件查看器。Telegram会使用默认的应用程序打开文件,例如图片查看器、PDF阅读器或视频播放器。
- 检查下载文件夹:Telegram桌面版默认会将下载的文件保存到指定的下载文件夹。您可以在设置中查看或更改此文件夹路径:
- 访问设置:点击左上角的菜单按钮(三条横线),选择“设置”。
- 找到下载路径:在设置中查找“下载路径”或“文件和数据”选项,查看当前文件保存位置,并可根据需要更改。
- 文件管理器查看:打开电脑的文件管理器,导航到Telegram的下载文件夹,查找并打开下载的文件。
文件下载位置设置
在Telegram中设置文件的下载位置可以帮助您更好地管理和存储下载的文件。以下是详细步骤,帮助您检查和更改默认下载路径。
检查默认下载路径
- 打开Telegram电脑版:启动Telegram电脑版应用并登录您的账户。
- 访问设置菜单:点击左上角的菜单按钮(三条横线),选择“设置”选项。
- 找到文件和数据选项:在设置菜单中,查找并选择“高级”或“文件和数据”选项。这里您可以查看与文件下载相关的设置。
- 检查下载路径:在“文件和数据”部分,找到“下载路径”或“保存位置”选项。这里会显示当前文件下载保存的默认位置。
更改文件保存位置
- 更改保存路径:在“下载路径”或“保存位置”选项旁边,点击“更改”按钮。打开文件浏览器窗口,选择一个新的文件夹作为下载保存位置。建议选择一个易于访问的文件夹,如“桌面”或“文档”文件夹。
- 保存更改:选择好新的保存位置后,点击“确定”或“保存”按钮,以确认新的文件保存路径。Telegram将会使用这个新位置保存所有未来下载的文件。
- 验证更改:下载一个文件,确保其保存到新的下载路径。打开文件管理器,导航到新的保存位置,检查是否正确保存。
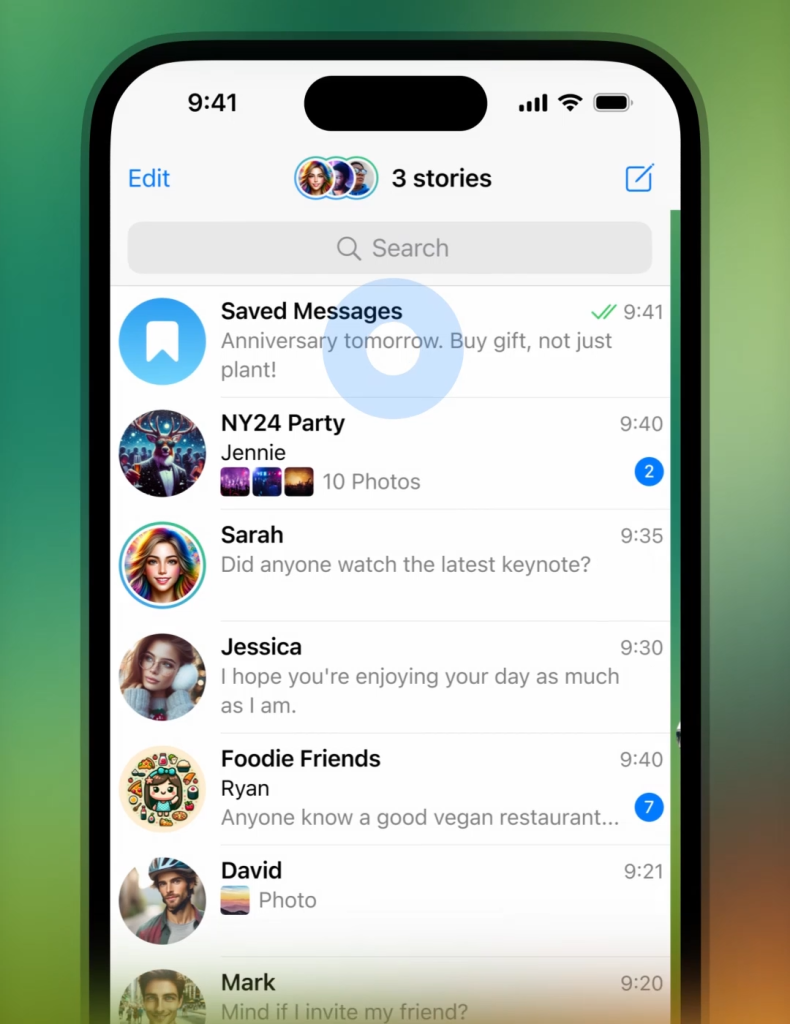
查找下载的文件
下载文件后,有时需要通过文件管理器或搜索功能快速找到它们。以下是使用这些工具查找下载文件的详细步骤。
使用文件管理器
- 打开文件管理器:根据您的操作系统,打开相应的文件管理器应用:
- Windows:使用“文件资源管理器”
- macOS:使用“访达”
- Linux:使用系统默认的文件管理器(如Nautilus或Dolphin)
- 导航到下载路径:找到Telegram的默认下载文件夹,通常是系统的“下载”文件夹,或您在Telegram设置中指定的文件夹。
- 查看文件:在下载文件夹中,浏览文件列表,查找您下载的文件。文件名通常会保留其原始名称,这可以帮助您快速识别文件。
使用搜索功能
- 打开搜索功能:在文件管理器的搜索栏中输入文件名称或相关关键词。如果您记得文件名的一部分,输入相关词语会更快找到文件。
- 按文件类型过滤:使用搜索功能的过滤选项,根据文件类型(如图片、文档、视频)进行筛选。这样可以缩小搜索范围,更快找到目标文件。
- 检查搜索结果:查看搜索结果列表,找到符合条件的文件。如果搜索结果过多,尝试更精确的关键词或文件类型进行筛选。
- 定位文件位置:一旦找到目标文件,右键点击文件并选择“打开文件位置”或类似选项,直接导航到文件所在文件夹,方便进一步操作。
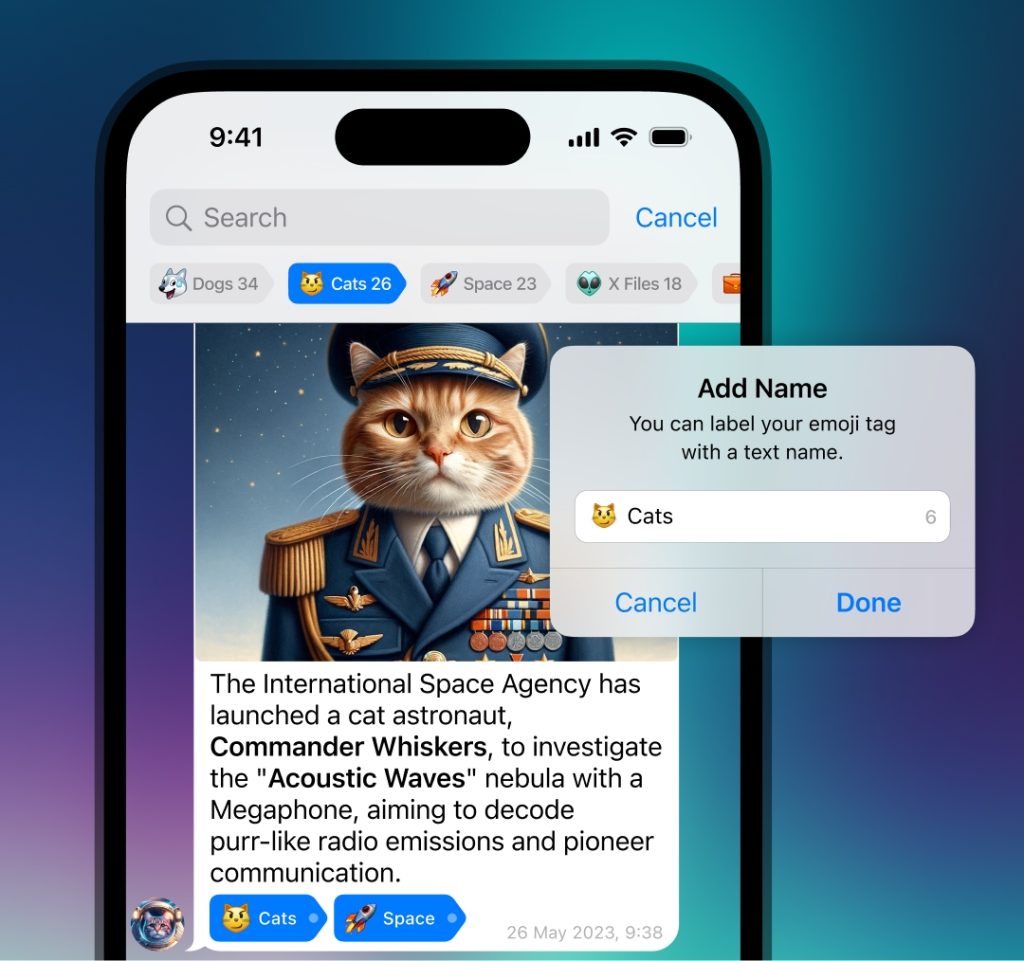
自动下载文件设置
在Telegram中启用自动下载选项可以让您不必手动下载每个文件,节省时间和精力。以下是启用自动下载和设置自动下载条件的详细步骤。
启用自动下载选项
- 打开Telegram应用:启动Telegram中文应用,并登录到您的账户。
- 访问设置菜单:点击左上角的菜单按钮(三条横线),选择“设置”。
- 找到数据和存储选项:在设置菜单中,找到并选择“数据和存储”或“数据和媒体”选项。
- 启用自动下载:在“自动下载媒体”部分,您可以看到不同类型的媒体文件(如照片、视频、文件)的下载设置。启用自动下载选项,确保这些媒体文件在收到时自动下载。
设置自动下载条件
- 按网络类型设置:您可以根据不同的网络连接类型设置自动下载条件:
- 移动数据:设置自动下载选项,以便在使用移动数据时自动下载某些类型的文件。这可以根据您的数据计划调整,以避免过多的数据使用。
- Wi-Fi:启用在Wi-Fi连接时自动下载所有文件,这样可以确保文件在高带宽网络下下载,不会消耗移动数据。
- 漫游:为避免高额的漫游费用,您可以禁用在漫游状态下的自动下载功能。
- 设置文件大小限制:根据文件大小设置自动下载条件。您可以指定仅下载小于某一大小的文件,以确保较大的文件不会自动下载,占用大量存储空间和数据。
- 照片:启用自动下载所有照片,或仅在特定网络条件下自动下载。
- 视频:设置自动下载视频的大小限制,例如仅下载小于10MB的视频。
- 文件:根据需要设置文件类型的自动下载条件,避免不必要的大文件自动下载。
- 指定特定聊天的设置:您还可以为特定聊天、群组或频道设置独立的自动下载条件:
- 重要联系人:为重要联系人启用所有媒体类型的自动下载。
- 大群组和频道:在大群组和频道中,您可以选择禁用自动下载,以防止大量文件自动下载。
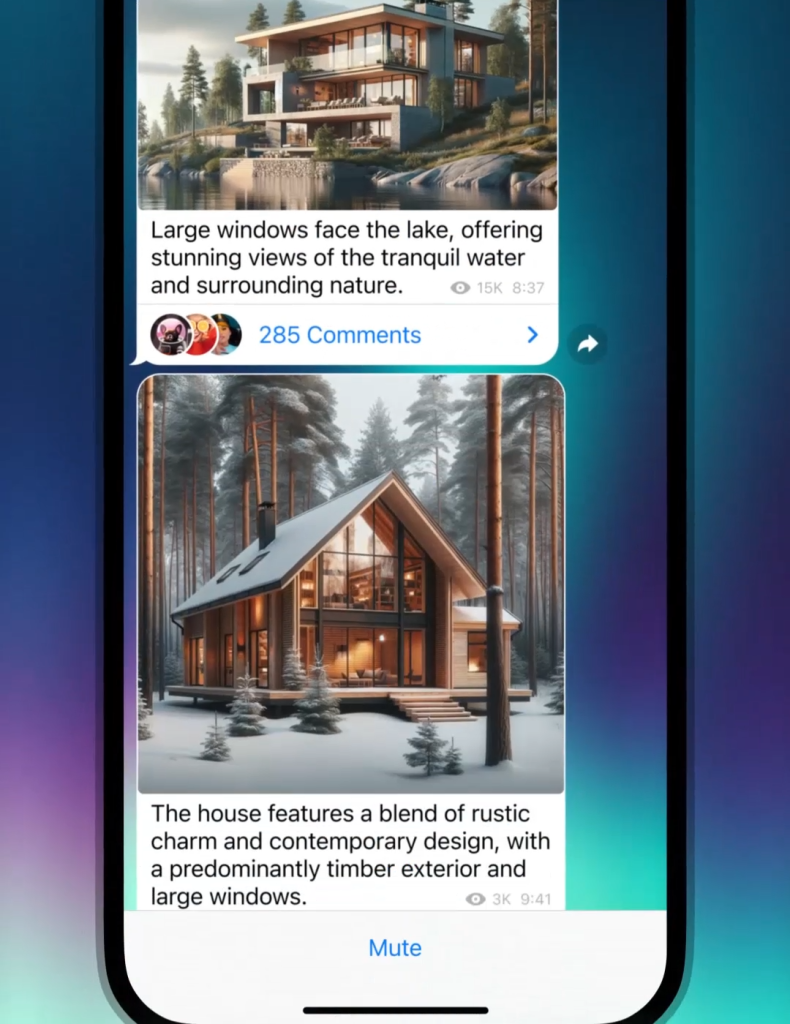
管理下载的文件
为了保持您的设备整洁和高效运行,定期管理下载的文件非常重要。以下是一些文件分类与整理的方法,以及删除不需要文件的步骤。
文件分类与整理
- 创建文件夹结构:在您的文件管理器中创建一个清晰的文件夹结构。例如,可以在“下载”文件夹中创建以下子文件夹:
- 图片:存储所有下载的图片文件。
- 视频:存储所有下载的视频文件。
- 文档:存储PDF、Word文档、Excel表格等文件。
- 音频:存储音频文件和语音消息。
- 移动文件:将下载的文件移动到相应的子文件夹中。这样可以帮助您快速找到需要的文件,提高文件管理效率。
- 使用命名规则:为文件命名时使用有意义的名称和日期,以便以后能够轻松识别。例如,“项目报告_2024年6月.pdf”或“家庭聚会_照片.jpg”。
- 使用标签或标记:一些文件管理器允许您为文件添加标签或标记。使用颜色标签或自定义标记来分类和优先处理文件。
删除不需要的文件
- 定期检查下载文件夹:每周或每月检查一次下载文件夹,找出不再需要的文件。
- 使用搜索功能:利用文件管理器的搜索功能,查找并删除特定类型的文件,如旧的安装包、临时文件或重复的文件。
- 选择并删除:选择不需要的文件,右键点击并选择“删除”或将其移动到垃圾桶。确保在删除前确认文件确实不再需要。
- 清空垃圾桶:删除文件后,不要忘记清空垃圾桶,以释放存储空间。大部分操作系统都有一个“清空垃圾桶”选项,可以一次性删除所有被放入垃圾桶的文件。
- 使用清理工具:一些系统和第三方应用提供磁盘清理工具,可以自动查找并删除临时文件、缓存和其他不必要的文件。这可以帮助您更全面地清理存储空间。
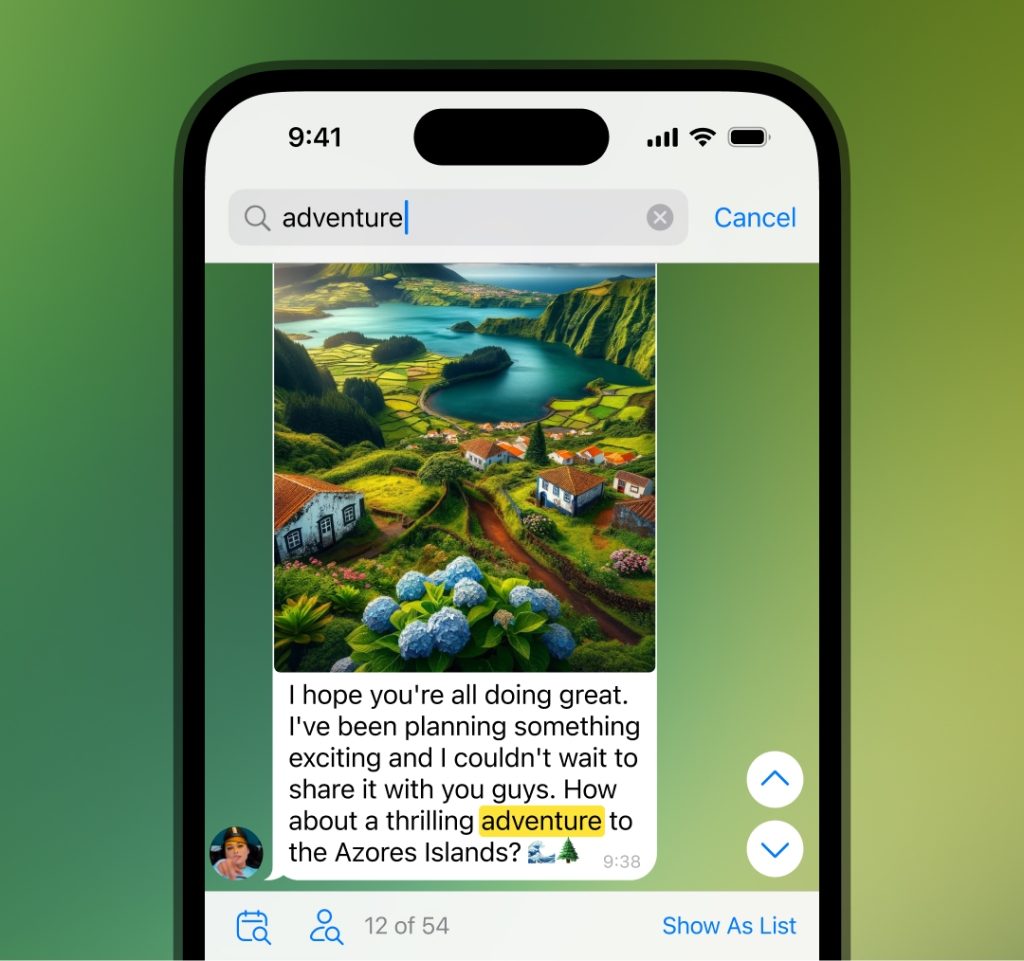
解决文件下载问题
在使用Telegram下载文件时,可能会遇到一些问题。以下是一些解决方法,帮助您确保文件顺利下载。
检查网络连接
- 检查网络状态:确保您的设备连接到互联网。可以尝试访问其他网站或应用,确认网络连接正常。
- 切换网络:如果使用Wi-Fi,尝试切换到移动数据网络,或反之亦然。不同的网络环境可能解决连接问题。
- 重启路由器:如果使用Wi-Fi连接,重启路由器可能解决网络问题。关闭路由器电源,等待几秒钟后重新启动。
- 网络诊断工具:使用设备自带的网络诊断工具,检查并修复可能的网络问题。
更新Telegram应用
- 检查应用版本:确保您使用的是Telegram的最新版本。旧版本可能存在一些已知问题或漏洞,导致下载失败。
- 更新应用:打开应用商店(Google Play或Apple App Store),搜索Telegram手机版,并检查是否有更新。如果有,下载并安装最新版本。
- 重新安装应用:如果更新应用后问题仍未解决,可以尝试卸载Telegram,然后重新安装。这可以解决一些深层次的问题。确保在重新安装前备份重要的聊天记录。
- 卸载应用:在设备设置中找到Telegram,选择卸载。
- 重新安装:从应用商店下载并重新安装Telegram,登录账户,检查下载功能是否正常。
- 检查存储权限:确保Telegram拥有足够的存储权限,以便下载和保存文件。可以在设备设置中的应用权限管理中检查和调整。
其他解决方法
- 重启设备:重启手机或电脑可以解决一些临时的系统问题,确保应用正常运行。
- 清除缓存:在设备设置中找到Telegram应用,选择清除缓存。这可以解决一些缓存导致的问题,但请勿清除应用数据,以免丢失聊天记录。
- 文件大小限制:检查文件大小是否超出Telegram的下载限制,尤其是大型文件。尝试下载较小的文件,确认是否为文件大小问题。
- 联系支持:如果以上方法均未解决问题,可以联系Telegram支持团队,报告问题并寻求帮助。
纸飞机电脑版怎么下载?
您可以从纸飞机官网或可信的第三方软件站下载纸飞机电脑版,确保下载来源可靠,以避免恶意软件。
纸飞机电脑版如何安装?
下载完成后,双击安装文件,按照屏幕提示进行安装,选择安装路径并完成安装。
纸飞机电脑版是否免费?
纸飞机电脑版是免费的,您可以从官方渠道免费下载并使用,部分高级功能可能需要付费订阅。
纸飞机电脑版支持哪些操作系统?
纸飞机电脑版通常支持Windows和macOS操作系统,具体支持请参考官网下载说明。
纸飞机电脑版如何更新?
打开纸飞机电脑版应用,进入设置或帮助选项,选择“检查更新”,按照提示下载并安装最新版本。
纸飞机电脑版如何切换语言?
在应用设置中找到语言选项,选择“中文”或其他语言,保存更改即可切换语言。