
Telegram一直显示“连接中”可能是由于网络不稳定、服务器故障、应用版本过旧、防火墙或VPN阻碍、应用缓存问题、系统设置不当或设备故障。尝试检查网络、更新应用和系统、调整设置、清除缓存以解决问题。
网络连接问题
检查网络连接
网络连接不稳定或断开是导致Telegram一直显示“连接中”的常见原因。首先,检查您的网络连接情况。
- 检查Wi-Fi连接:
- 确保您的设备已连接到Wi-Fi网络。打开设备的设置菜单,进入Wi-Fi选项,查看当前连接状态。
- 尝试断开并重新连接Wi-Fi网络,以确保连接稳定。
- 检查路由器:如果Wi-Fi信号弱或不稳定,尝试重启路由器或将设备靠近路由器。
- 检查移动数据:
- 如果您使用移动数据,确保数据流量已开启,并且有足够的信号强度。
- 打开设备的设置菜单,进入移动数据选项,查看数据连接状态。
- 确保您的数据套餐未用完,且没有达到运营商的流量限制。
- 检查其他设备:
- 使用其他设备连接同一网络,查看是否存在相同的连接问题。如果其他设备也无法连接,可能是网络问题。
- 如果其他设备连接正常,则可能是您的设备或Telegram应用的问题。
切换到Wi-Fi或移动数据
如果网络连接问题依旧存在,可以尝试切换网络连接类型,例如从Wi-Fi切换到移动数据,或相反。
- 切换到Wi-Fi:
- 如果您当前使用的是移动数据,请尝试连接到一个稳定的Wi-Fi网络。
- 打开设备的设置菜单,进入Wi-Fi选项,选择一个可用的Wi-Fi网络并连接。
- 确认连接成功后,重新打开Telegram应用,查看是否解决问题。
- 如果在公共Wi-Fi网络上遇到问题,尝试切换到私人Wi-Fi网络。
- 切换到移动数据:
- 如果您当前使用的是Wi-Fi,请尝试切换到移动数据。
- 打开设备的设置菜单,进入移动数据选项,开启数据连接。
- 确认移动数据连接成功后,重新打开Telegram应用,查看是否解决问题。
- 检查运营商是否存在服务中断或信号覆盖问题。
- 使用飞行模式:
- 打开飞行模式,等待几秒钟后再关闭。这样可以重置您的网络连接。
- 尝试重新连接到Wi-Fi或移动数据网络,并打开Telegram查看连接状态。
- 重启设备:
- 有时候,设备的简单重启可以解决许多网络连接问题。
- 关闭设备电源,等待几秒钟后再重新启动。
- 重新启动后,检查网络连接并打开Telegram应用。
高级网络设置
有时,更深入的网络设置调整可以帮助解决连接问题。
- 检查DNS设置:
- 更改DNS服务器设置可能有助于解决连接问题。尝试使用Google的公共DNS(8.8.8.8和8.8.4.4)或其他可靠的DNS服务。
- 在Wi-Fi设置中,手动输入新的DNS服务器地址。
- 使用VPN:
- 有时,网络提供商或所在地区的限制可能导致连接问题。尝试使用VPN连接到不同的服务器位置。
- 确保VPN服务可靠且速度稳定。
- 网络诊断工具:
- 使用网络诊断工具检查网络连接的详细信息,包括信号强度、网络延迟和丢包率。
- 根据诊断结果,进行相应的调整和优化。
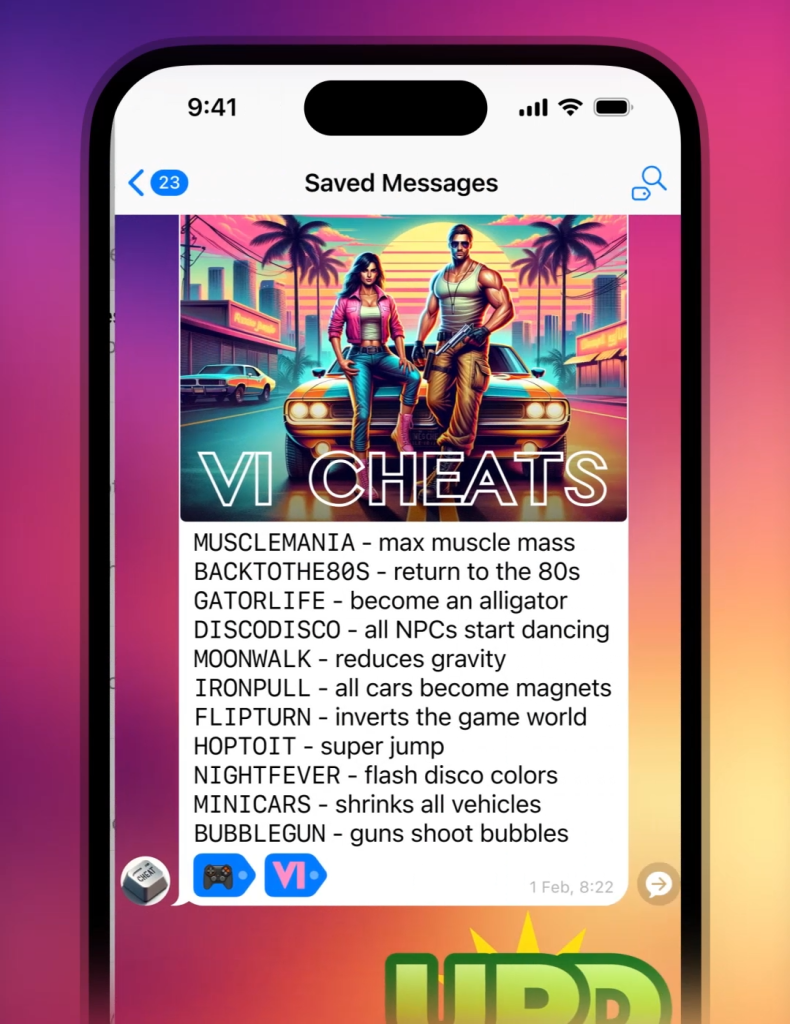
服务器故障
查看Telegram服务器状态
当Telegram一直显示“连接中”时,服务器故障可能是问题的原因之一。您可以通过以下方法检查Telegram服务器的状态。
- 访问状态检查网站:
- 打开您的网络浏览器,访问一些专门用于监控网站和应用服务器状态的第三方网站,如DownDetector或IsItDownRightNow。
- 在搜索栏中输入“Telegram”并查看当前的服务器状态报告。
- 如果大量用户报告连接问题,服务器可能正在出现故障。
- 查看Telegram官方渠道:
- 访问Telegram的官方社交媒体账号(如Twitter或Facebook),查看是否有关于服务器问题的公告或更新。
- 访问Telegram的官方状态页面(如果有),查看服务器状态和维护信息。
- 检查社区论坛和讨论组:
- 访问Reddit等社区论坛,查看是否有其他用户报告类似的问题。
- 加入Telegram相关的讨论组,查看其他用户的反馈和解决方案。
等待服务器恢复
如果确认是Telegram服务器问题,您只能等待服务器恢复正常。
- 关注官方更新:
- 持续关注Telegram的官方社交媒体账号和状态页面,获取最新的服务器状态更新和预计恢复时间。
- Telegram通常会在服务器问题解决后发布相关公告,通知用户恢复服务。
- 避免频繁重试:
- 在服务器问题解决前,避免频繁打开和关闭应用或重启设备。这不会加快问题解决速度,反而可能导致更大的困扰。
- 检查网络连接:
- 在等待服务器恢复期间,确保您的网络连接正常,以便在服务器恢复后能够立即使用Telegram。
- 可以使用其他应用测试网络连接,确保没有其他网络问题影响Telegram的使用。
- 尝试其他联系方式:
- 如果需要紧急联系某人,可以尝试使用其他通信方式(如短信、电话或电子邮件)直到Telegram服务恢复。
- 了解服务恢复后的步骤:
- 一旦服务器恢复,您可能需要重新登录Telegram或刷新应用,以恢复正常连接。
- 确保您的应用版本是最新的,以防止因版本不兼容导致的问题。
应用版本问题
更新Telegram应用
使用过时的应用版本可能导致连接问题。确保您的Telegram应用是最新版本,以避免兼容性问题和享受最新功能。
- 访问应用商店:
- 打开您的设备上的应用商店(Google Play Store 或 Apple App Store)。
- 在搜索栏中输入“Telegram”,找到Telegram应用页面。
- 检查更新:
- 在Telegram应用页面上,查看是否有可用的更新。如果有,您会看到“更新”按钮。
- 点击“更新”按钮,下载并安装最新版本的Telegram应用。
- 自动更新设置:
- 为确保您的应用始终是最新版本,您可以在应用商店设置中启用自动更新。
- 在Google Play Store中,进入设置,选择“自动更新应用”,并选择“通过Wi-Fi自动更新应用”。
- 在Apple App Store中,进入设置,找到“iTunes & App Store”,开启“App更新”选项。
检查版本兼容性
有时,最新版本的应用可能与您的设备或操作系统不兼容。检查版本兼容性可以帮助解决这种问题。
- 查看系统要求:
- 在应用商店的Telegram应用页面,查看应用的系统要求。确保您的设备和操作系统版本符合这些要求。
- 检查设备操作系统版本:
- 打开设备的“设置”菜单,找到“关于手机”或“系统信息”选项。
- 查看您的操作系统版本是否为最新版本。如果不是,建议更新操作系统。
- 更新设备操作系统:
- 在“设置”菜单中,找到“系统更新”或“软件更新”选项。
- 检查是否有可用的操作系统更新。下载并安装更新,以确保兼容最新版本的Telegram应用。
- 回滚到稳定版本:
- 如果更新应用后仍然遇到问题,您可以考虑回滚到先前的稳定版本。
- 在应用商店中查找Telegram的历史版本,或在Telegram官方网站下载稳定版本的安装包。
- 联系支持:
- 如果您在更新或检查版本兼容性过程中遇到问题,可以联系Telegram支持团队获取帮助。
- 在Telegram应用中,进入“设置”,选择“帮助”或“支持”选项,提交您的问题和设备信息。
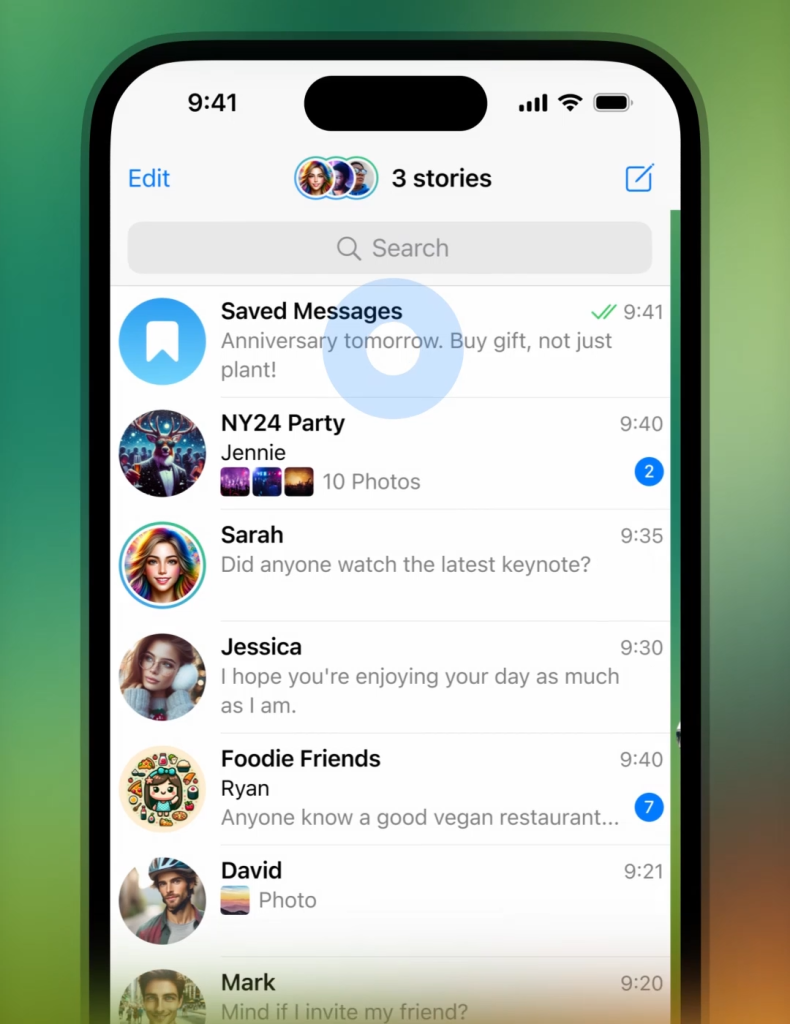
防火墙和VPN设置
关闭防火墙或VPN
防火墙和VPN设置可能会影响Telegram的连接。首先尝试关闭防火墙或VPN,看看问题是否得以解决。
- 关闭防火墙:
- 如果您使用的是设备内置防火墙或第三方防火墙软件,请暂时关闭防火墙。
- 在Android设备上,进入“设置”>“连接”>“更多连接设置”>“VPN”>“防火墙”并将其关闭。
- 在iOS设备上,进入“设置”>“通用”>“VPN & 设备管理”>“VPN”并关闭防火墙。
- 关闭防火墙后,重新打开Telegram应用,检查连接状态。
- 关闭VPN:
- 如果您使用VPN,请暂时断开VPN连接,看看是否解决了连接问题。
- 在Android设备上,进入“设置”>“网络和互联网”>“VPN”,找到正在连接的VPN并断开连接。
- 在iOS设备上,进入“设置”>“VPN”并关闭正在连接的VPN。
- 关闭VPN后,重新打开Telegram应用,检查连接状态。
配置VPN或代理
如果关闭防火墙和VPN后问题仍未解决,您可以尝试配置VPN或代理,以确保Telegram能够顺利连接。
- 选择可靠的VPN服务:
- 如果需要使用VPN,请选择一个稳定且可靠的VPN服务。
- 确保VPN服务器位于支持Telegram的地区,以避免连接受限。
- 下载并安装VPN应用,登录并选择合适的服务器进行连接。
- 配置VPN设置:
- 在VPN应用中,选择您希望连接的服务器位置,确保选择速度快且稳定的服务器。
- 确认VPN已成功连接后,打开Telegram应用,检查连接状态。
- 使用代理服务器:
- 如果VPN不稳定,可以尝试使用代理服务器来连接Telegram。
- 在Telegram应用中,进入“设置”>“数据和存储”>“代理设置”。
- 添加新的代理服务器地址和端口,保存设置并启用代理。
- 检查代理服务器状态:
- 确保您输入的代理服务器地址和端口正确,且代理服务器运行正常。
- 使用网络诊断工具检查代理服务器的连接质量和速度。
- 调整防火墙设置:
- 如果您需要使用防火墙,请调整防火墙设置,允许Telegram通过防火墙连接。
- 在防火墙设置中,添加Telegram为信任应用,确保其所有端口和协议均未被阻止。
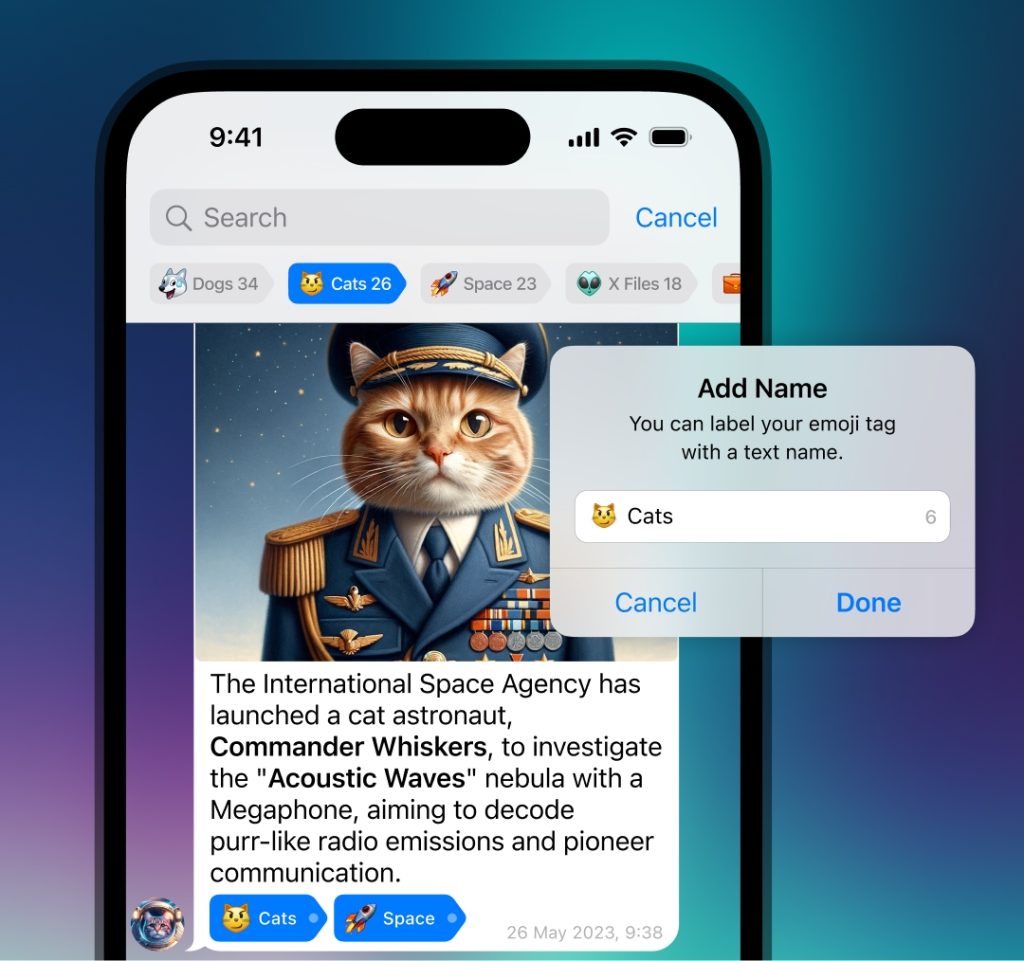
应用缓存和数据
清除应用缓存
应用缓存积累过多可能导致Telegram连接问题。清除缓存可以帮助解决此问题并提高应用性能。
- 访问应用设置:
- 打开设备上的“设置”菜单,进入“应用程序”或“应用管理”选项。
- 在应用列表中找到并选择Telegram应用。
- 清除缓存:
- 在Telegram应用信息页面,找到并点击“存储”选项。
- 点击“清除缓存”按钮,清除Telegram应用的缓存数据。
- 清除缓存后,重新打开Telegram应用,检查连接状态。
重置应用数据
如果清除缓存后问题依然存在,重置应用数据可能是必要的。这将删除应用的所有数据,包括登录信息、设置和消息记录,因此请确保您已备份重要数据。
- 访问应用设置:
- 打开设备上的“设置”菜单,进入“应用程序”或“应用管理”选项。
- 在应用列表中找到并选择Telegram应用。
- 重置应用数据:
- 在Telegram应用信息页面,找到并点击“存储”选项。
- 点击“清除数据”或“重置数据”按钮,确认删除应用的所有数据。
- 清除数据后,重新打开Telegram应用,重新登录您的账户并重新配置设置。
备份和恢复数据
在重置应用数据之前,确保已备份您的聊天记录和重要数据,以便在重置后恢复。
- 备份聊天记录:
- 在Telegram应用中,进入“设置”>“聊天设置”>“备份和恢复”。
- 选择备份选项,将聊天记录备份到云存储或本地存储。
- 恢复数据:
- 在重置应用数据并重新登录后,进入“设置”>“聊天设置”>“备份和恢复”。
- 选择恢复选项,从备份中恢复聊天记录和数据。
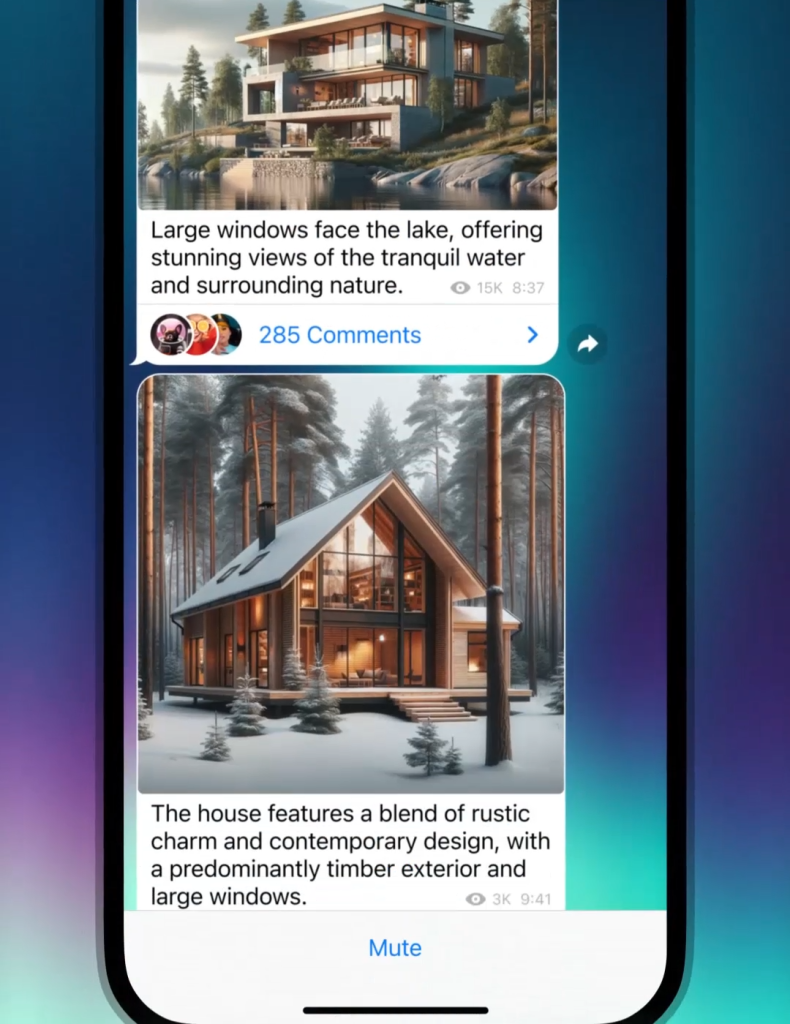
系统设置问题
检查系统设置
系统设置不当可能导致Telegram无法正常连接。首先,检查您的设备系统设置,确保所有必要的权限已授予。
- 检查网络连接设置:
- 确保设备已连接到互联网。打开“设置”>“网络和互联网”>“Wi-Fi”或“移动网络”,确认网络连接状态。
- 检查飞行模式是否开启。如果开启,请将其关闭。
- 检查数据使用限制:
- 确保Telegram没有被数据使用限制。打开“设置”>“网络和互联网”>“数据使用”,找到Telegram,确保没有限制数据使用。
- 检查电池优化设置:
- 确保Telegram未被电池优化限制。打开“设置”>“电池”>“电池优化”,找到Telegram,选择“不优化”或“允许后台运行”。
允许应用使用网络
确保Telegram应用有权访问网络,这是确保其正常运行的关键。
- 检查应用权限:
- 打开“设置”>“应用程序”或“应用管理”>“Telegram”>“权限”。
- 确认Telegram具有必要的权限,包括访问网络和后台运行权限。
- 允许Wi-Fi和数据使用:
- 在“设置”>“应用程序”或“应用管理”>“Telegram”>“数据使用”或“网络使用”中,确保启用了“允许Wi-Fi”和“允许移动数据”。
- 确认没有设置任何数据限制,阻止Telegram使用网络。
- 检查系统防火墙设置:
- 确保系统防火墙或安全软件没有阻止Telegram访问网络。
- 在“设置”>“安全”>“防火墙”中,检查是否允许Telegram通过防火墙。
- 检查家长控制和安全设置:
- 如果设备上启用了家长控制或其他安全设置,确保这些设置没有限制Telegram的网络访问。
- 打开“设置”>“家长控制”或“安全”选项,检查并调整相关设置。
更新系统和应用
确保设备操作系统和Telegram应用都是最新版本,以避免兼容性问题。
- 检查系统更新:
- 打开“设置”>“系统”>“系统更新”,检查并安装可用的操作系统更新。
- 更新后,重新启动设备,并检查Telegram的连接状态。
- 更新Telegram应用:
- 打开应用商店(Google Play Store 或 Apple App Store),搜索Telegram,查看是否有可用更新。
- 安装最新版本的Telegram应用,确保所有功能正常运行。
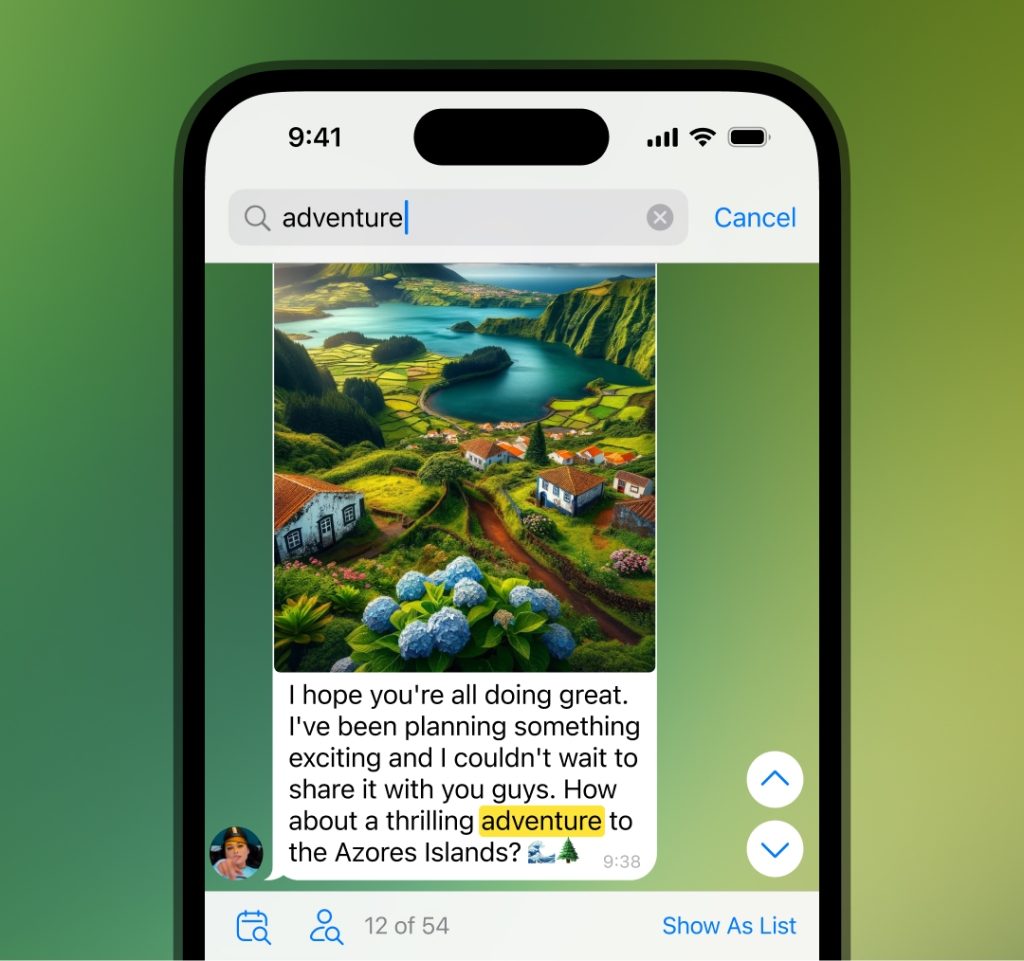
设备故障
重启设备
重启设备可以解决许多临时性问题,包括应用连接问题。重启设备后,Telegram可能会重新建立网络连接,解决“连接中”的问题。
- 关闭设备:
- 长按电源按钮,选择“关机”或“重启”选项,关闭设备。
- 等待几秒钟,确保设备完全关闭。
- 重启设备:
- 再次按下电源按钮,启动设备。
- 设备启动后,打开Telegram应用,检查连接状态。
检查设备更新
设备操作系统更新可以修复已知的系统漏洞和错误,这些更新可能会影响应用的网络连接。确保您的设备操作系统是最新版本。
- 检查系统更新:
- 打开设备的“设置”菜单,进入“系统”或“关于手机”选项。
- 点击“系统更新”或“软件更新”,检查是否有可用的系统更新。
- 安装系统更新:
- 如果有可用更新,下载并安装最新的操作系统版本。
- 更新完成后,重新启动设备,并打开Telegram应用,检查连接状态。
- 自动更新设置:
- 为确保设备操作系统始终保持最新,您可以启用自动更新功能。
- 在“系统更新”或“软件更新”设置中,选择“自动下载并安装更新”。
其他设备检查
如果重启和更新设备后问题依然存在,可以进一步检查设备的其他功能和设置。
- 检查网络设置:
- 打开“设置”>“网络和互联网”,检查Wi-Fi和移动数据的连接状态。
- 确保设备没有开启飞行模式,并且能够正常访问互联网。
- 检查存储空间:
- 打开“设置”>“存储”,检查设备存储空间是否充足。如果存储空间不足,清理一些不必要的文件和应用。
- 检查应用权限:
- 打开“设置”>“应用程序”或“应用管理”>“Telegram”>“权限”,确保Telegram具有所有必要的权限,包括访问网络的权限。
- 测试其他应用:
- 打开其他需要网络连接的应用,检查它们是否能够正常连接。如果其他应用也无法连接,问题可能在于设备的网络连接。