
在Telegram上保存图片,您可以在手机上长按图片选择“保存到图库”,或在电脑上右键点击图片选择“另存为”。确保有足够的存储空间,并在设置中启用自动保存功能,选择高分辨率保存。此外,定期备份图片到云存储,以防数据丢失。
使用手机保存图片
在手机上保存Telegram图片是一个简单的过程,只需按照以下步骤操作即可确保图片安全保存。
打开Telegram聊天窗口
- 进入应用:打开Telegram应用,登录您的Telegram账户。
- 选择聊天:导航到包含您要保存的图片的聊天窗口。可以是个人聊天、群组聊天或频道。
- 找到图片:滚动聊天记录,找到您想要保存的图片。
长按图片并选择保存
- 长按图片:用手指长按住要保存的图片,直到出现操作选项菜单。确保您长按的是图片区域,而不是其他消息内容。
- 选择保存选项:在弹出的选项菜单中,选择“保存到图库”或类似的选项。根据您使用的手机品牌和操作系统,选项可能有所不同,如“保存到相册”、“下载”等。
- 确认保存位置:打开手机图库应用,确认图片是否已成功保存到相册中。通常图片会保存到默认的“Telegram”文件夹或“Telegram下载”文件夹中。
- 检查图片质量:确保保存的图片质量与原图一致。如果图片质量不佳,可能需要在Telegram设置中调整媒体保存选项,确保下载和保存高质量图片。
- 使用快捷方式:一些手机允许通过快捷方式快速保存图片,例如在图片上双击或使用手势操作。查看手机说明书或Telegram应用帮助,以了解是否有更快捷的保存方法。
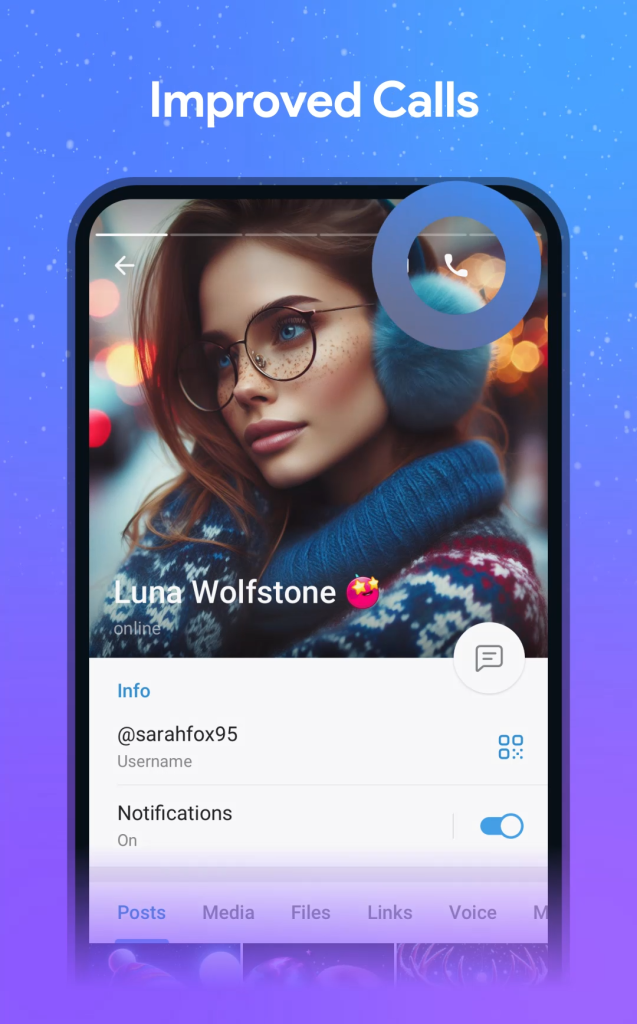
使用电脑保存图片
使用电脑保存Telegram图片是一个方便快捷的过程。以下是详细的步骤,帮助您确保图片安全保存。
打开Telegram桌面版
- 下载并安装:如果您尚未安装Telegram桌面版,首先从Telegram官网下载并安装适用于您的操作系统的版本(Windows、macOS 或 Linux)。
- 登录账户:打开Telegram桌面版应用,使用您的电话号码和验证码登录到您的账户。
- 选择聊天窗口:导航到包含您要保存的图片的聊天窗口。可以是个人聊天、群组聊天或频道。
右键点击图片并选择保存
- 找到图片:在聊天窗口中滚动,找到您需要保存的图片。确保图片已完全加载,以保证保存的是高质量版本。
- 右键点击图片:用鼠标右键点击要保存的图片,这将弹出一个选项菜单。
- 选择保存选项:在弹出的选项菜单中,选择“另存为…”或“保存图片”,具体选项名称可能根据操作系统有所不同。
- 选择保存位置:在文件浏览器窗口中,选择您希望保存图片的位置。建议选择一个易于访问的文件夹,如桌面或图片文件夹。
- 确认保存:点击“保存”按钮,确认并保存图片到指定位置。您可以打开保存位置,确认图片是否已成功保存。
自动保存图片设置
通过启用Telegram的自动保存媒体选项,您可以确保所有接收到的图片自动保存到您的设备中,省去手动保存的步骤。
打开设置菜单
- 进入应用:打开Telegram应用或桌面版,并登录到您的账户。
- 访问设置:点击左上角的菜单按钮(三条横线),然后选择“设置”选项。在桌面版上,设置通常位于应用窗口的左侧或顶部菜单中。
启用自动保存媒体选项
- 查找聊天设置:在设置菜单中,找到并点击“数据和存储”或“聊天设置”选项,具体名称可能因操作系统不同而有所变化。
- 启用自动保存:在“数据和存储”或“聊天设置”中,查找“自动保存媒体”选项。启用此选项,确保所有接收到的图片、视频和其他媒体文件自动保存到您的设备中。
- 选择保存位置(仅限桌面版):如果使用桌面版,您还可以设置自动保存文件的位置。选择一个方便访问的文件夹,如“图片”或“下载”文件夹。
调整保存条件
- 网络条件:根据您的网络情况,您可以设置仅在连接Wi-Fi时自动保存媒体文件。这可以帮助您节省移动数据流量,避免不必要的费用。
- 媒体类型:在设置中,您可以选择要自动保存的媒体类型,包括图片、视频、音频和文档。根据需求选择适合的选项,以更好地管理存储空间。
- 特定聊天设置:您还可以针对特定聊天或群组设置自动保存选项。进入特定聊天的设置,选择“媒体保存设置”,根据需要启用或禁用自动保存功能。这对于那些频繁接收媒体文件的重要聊天非常有用。
- 通知和下载管理:在“数据和存储”设置中,您还可以管理通知和下载选项。设置自动下载和保存媒体的通知提醒,确保您及时了解并管理接收到的文件。
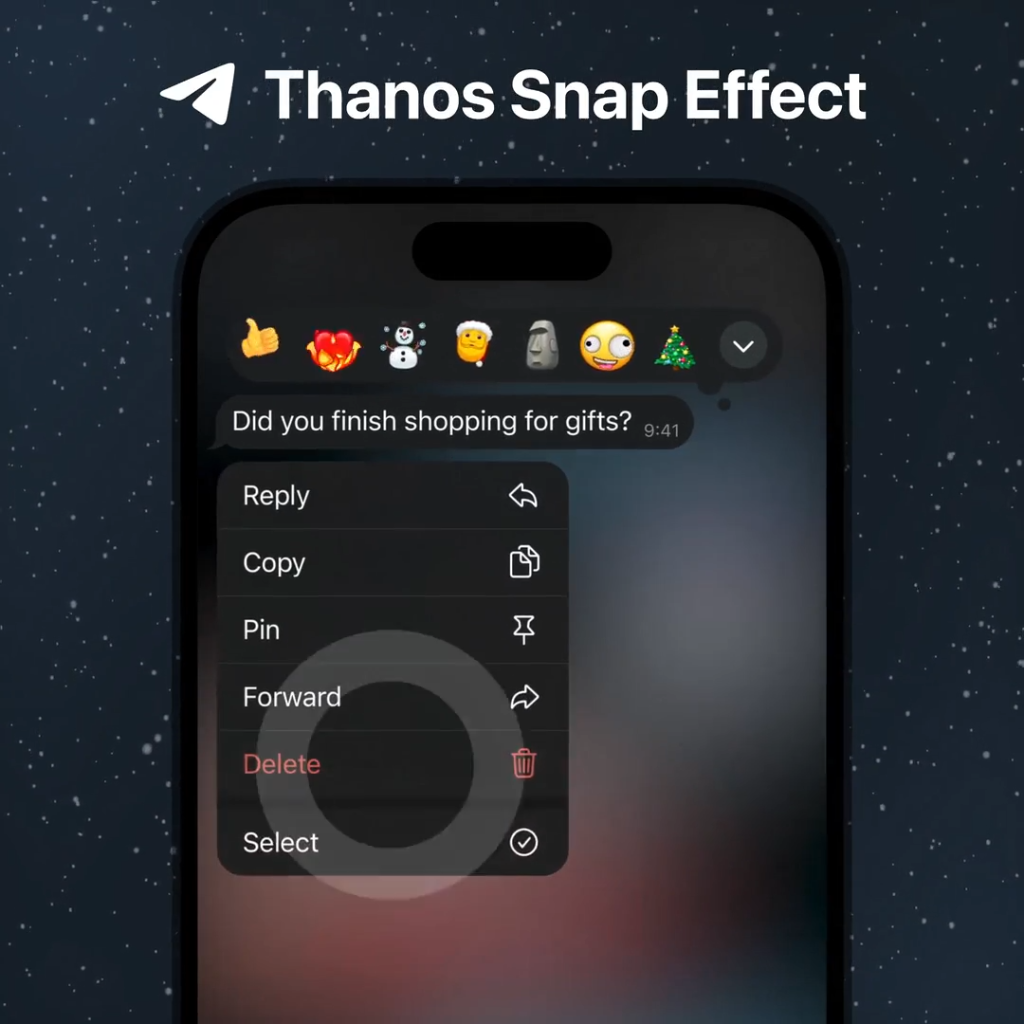
将图片保存到云存储
为了确保您的图片安全备份并随时可访问,可以将Telegram中的图片保存到云存储服务中。这不仅方便管理,还能防止数据丢失。
连接Telegram到云存储服务
- 选择云存储服务:选择一个您常用的云存储服务,如Google Drive、Dropbox、OneDrive或iCloud。确保您已经在该服务上创建了账户并登录。
- 安装同步应用:下载并安装云存储服务的桌面或移动应用程序。确保应用程序已经设置好并与您的账户同步。
- 设置自动同步:在云存储服务的应用中,设置自动同步功能。选择要同步的文件夹(如“图片”或“下载”文件夹),确保Telegram下载的图片自动备份到云端。
手动上传图片到云端
- 下载图片到本地:在Telegram中保存图片到本地设备,如手机的图库或电脑的图片文件夹。参考之前的步骤,将图片保存到指定的本地文件夹。
- 打开云存储应用:打开云存储服务的应用程序,确保您已经登录并连接到互联网。
- 上传图片:
- 移动设备:在移动设备上,打开云存储应用,选择“上传”或“添加”选项,导航到保存图片的文件夹,选择要上传的图片,确认上传。
- 桌面设备:在桌面设备上,打开云存储应用的文件浏览器,找到保存图片的文件夹,将图片拖放到云存储应用中,或使用右键菜单选择“上传”。
- 创建专用文件夹:为了更好地管理和分类图片,建议在云存储中创建专用文件夹,如“Telegram图片”。将所有从Telegram保存的图片上传到这个文件夹中,方便查找和管理。
- 检查上传状态:确保所有选择的图片都已成功上传到云端。检查上传状态或日志,确保没有遗漏或上传失败的文件。
- 定期备份:定期将Telegram中的新图片上传到云存储中,保持最新的备份状态。您可以设置定期提醒或自动同步任务,确保新图片及时备份。
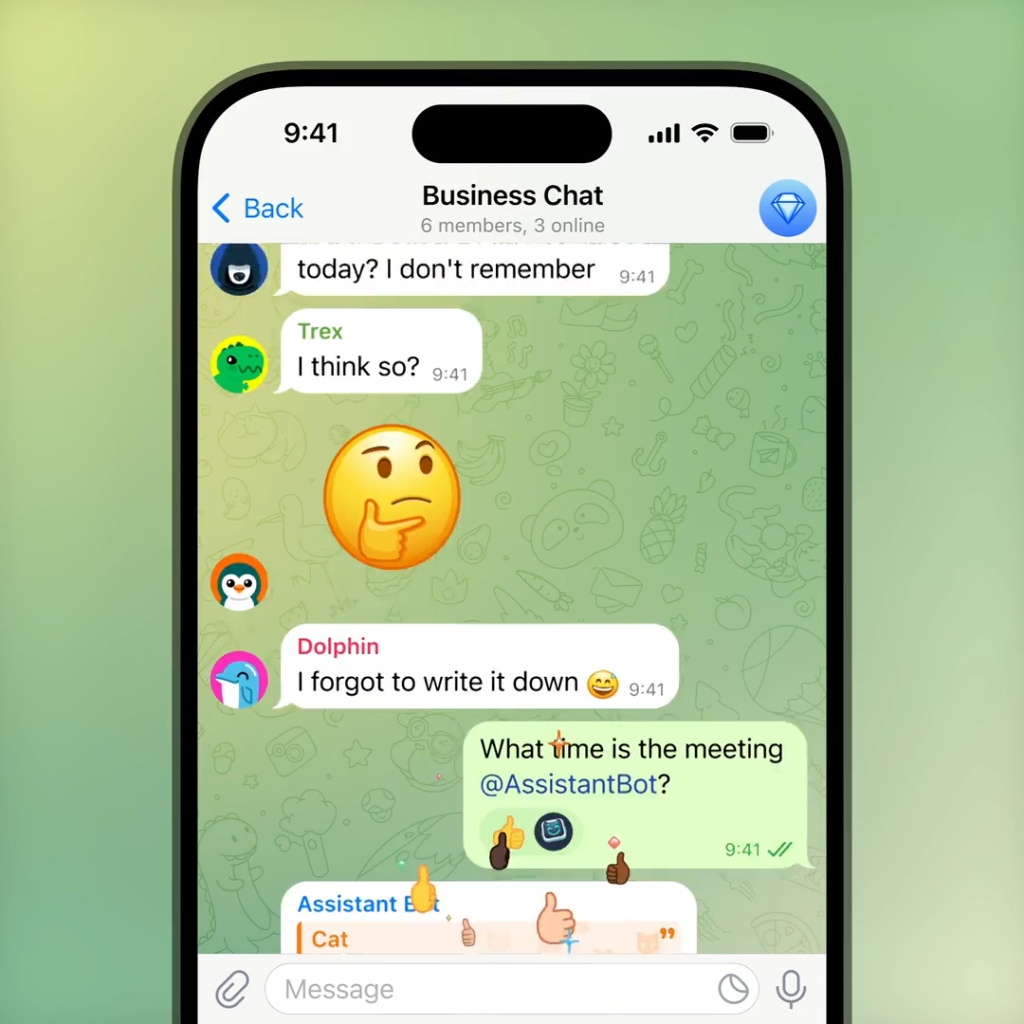
保存高分辨率图片
为了确保您保存的图片保持最佳质量,您需要确认Telegram的图片质量设置,并下载原始文件。
确认图片质量设置
- 检查应用设置:打开Telegram应用,进入设置菜单。
- 找到数据和存储选项:在设置菜单中,选择“数据和存储”或类似的选项。这部分设置会包含与媒体文件处理相关的选项。
- 调整媒体保存质量:在“数据和存储”选项中,找到“自动保存媒体”或“媒体质量”设置。确保选择高质量或原始质量选项。这可以确保您保存和下载的图片不会被压缩,从而保持高分辨率。
- 检查网络设置:确保在使用移动数据时,也允许高质量媒体文件的下载和保存。如果有选项,可以设置仅在Wi-Fi环境下自动下载高质量图片。
下载原始文件
- 打开聊天窗口:在Telegram中找到包含您需要保存的高分辨率图片的聊天窗口。
- 选择图片:点击图片以打开它的预览模式。在预览模式下,您可以看到图片的详细信息和更多选项。
- 下载原始文件:在预览模式下,点击右上角的选项按钮(通常是三个点或一个菜单图标)。选择“下载原始文件”或类似的选项。这将确保您下载的是图片的原始版本,而不是经过压缩处理的版本。
- 保存到本地设备:选择保存位置,将原始文件保存到您的本地设备中。建议选择一个易于访问的文件夹,如“高分辨率图片”或“Telegram原始文件”。
- 检查文件大小和分辨率:下载完成后,检查文件的大小和分辨率,确保其与原始图片一致。您可以通过查看文件属性或使用图片查看器来确认图片的质量。
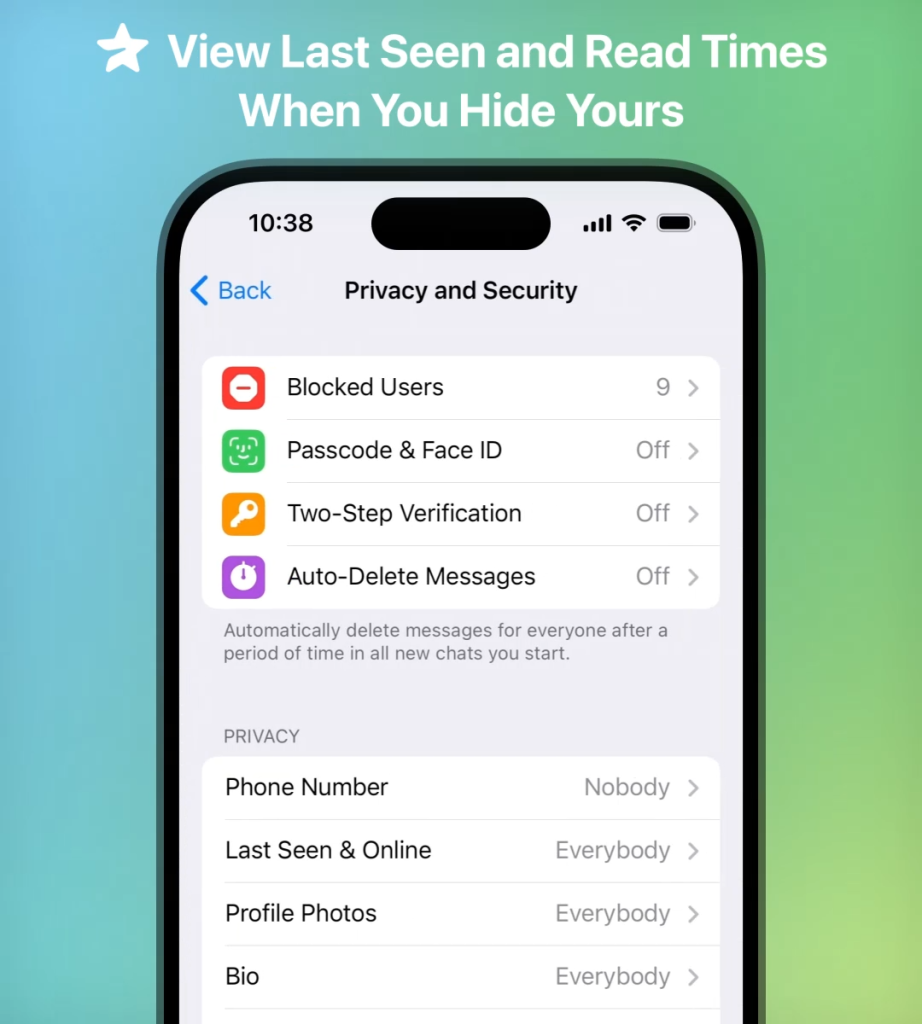
保存图片到特定文件夹
为了更好地管理和组织从Telegram保存的图片,您可以自定义保存路径,并定期整理图片文件夹。这样可以确保图片井井有条,方便查找和使用。
自定义保存路径
- 调整Telegram设置:打开Telegram应用,进入设置菜单。
- 选择数据和存储选项:在设置菜单中,找到并选择“数据和存储”或“媒体保存”选项。
- 设置保存路径:在“数据和存储”选项中,查找“保存路径”或“默认下载位置”。点击此选项,选择一个您希望保存图片的特定文件夹。例如,您可以创建一个名为“Telegram图片”的文件夹,并将其设置为默认保存位置。
- 在桌面版应用中设置路径:如果使用的是Telegram桌面版,打开应用并进入设置。在“高级”或“下载”选项中,找到“下载路径”设置,选择或创建一个专用文件夹以保存所有从Telegram下载的图片。
定期整理图片文件夹
- 创建子文件夹:为了更好地组织图片,建议在主文件夹内创建子文件夹。例如,可以按日期、聊天对象或图片类型创建不同的子文件夹,如“2024年6月”、“家庭聊天”、“旅行图片”等。
- 定期移动图片:每隔一段时间,浏览主文件夹中的图片,将它们移动到相应的子文件夹中。这可以确保文件夹结构清晰,图片易于查找。
- 删除不需要的图片:在整理图片文件夹时,删除不需要或重复的图片。这可以释放存储空间,并确保文件夹中只保留重要的图片。
- 备份重要图片:对于特别重要的图片,建议在整理过程中将它们备份到云存储或外部硬盘。这可以防止数据丢失,确保重要图片的安全。
- 使用管理工具:如果您有大量图片,可以使用图片管理软件或应用程序,帮助分类、标记和整理图片。这些工具通常提供更高级的搜索和管理功能,提高整理效率。
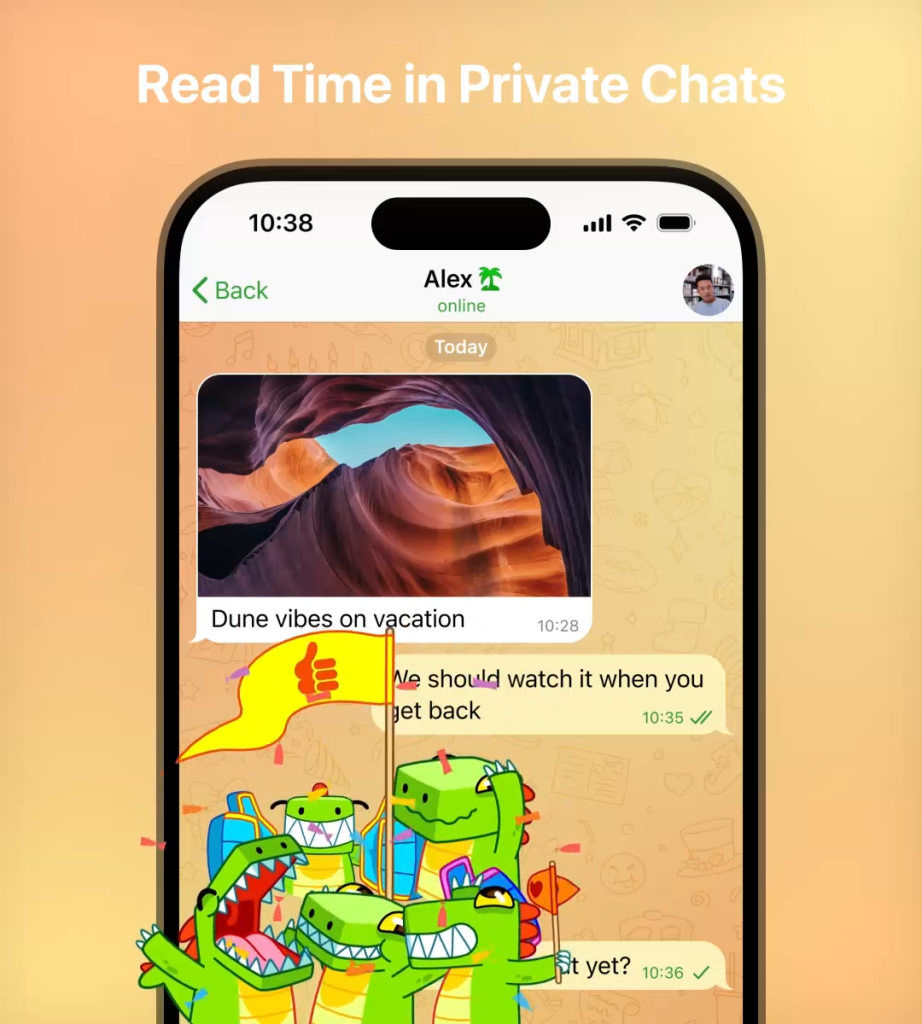
解决保存图片失败问题
在使用Telegram保存图片时,有时可能会遇到保存失败的问题。通过以下步骤,可以有效地解决这些问题,确保图片顺利保存。
检查存储空间
- 检查设备存储:首先,检查您的设备是否有足够的存储空间。打开设备的设置,查看存储空间的使用情况。确保有足够的可用空间来保存新的图片。
- 清理存储空间:如果存储空间不足,您需要清理一些不必要的文件。删除不需要的应用、旧的媒体文件或进行缓存清理,以释放存储空间。
- 移动文件到外部存储:如果您的设备支持外部存储卡,可以将部分文件转移到外部存储卡上,以腾出内部存储空间。
更新Telegram应用
- 检查应用版本:确保您的Telegram应用是最新版本。旧版本的应用可能存在一些已知问题或漏洞,导致保存图片失败。
- 更新应用:如果您的Telegram应用不是最新版本,请到应用商店(如Google Play或Apple App Store)检查更新。下载并安装最新版本的Telegram应用,以确保获得最新的功能和修复。
- 重新启动设备:在更新应用后,建议重新启动您的设备。这可以解决一些临时的系统问题,确保应用正常运行。
其他解决方法
- 检查网络连接:确保您的设备有稳定的网络连接。有时,网络问题也会导致图片无法正常下载和保存。尝试切换到不同的网络,如Wi-Fi和移动数据,看看问题是否得到解决。
- 重新登录Telegram账户:退出并重新登录您的Telegram账户,有时可以解决一些账号相关的问题。确保重新登录后,图片保存功能正常。
- 清除应用缓存:在设备的设置中找到Telegram应用,选择清除缓存。这可以解决一些临时文件导致的问题,但请注意不要清除应用数据,以免丢失聊天记录。
- 联系Telegram支持:如果上述方法均无法解决问题,可以尝试联系Telegram中文客服支持,报告问题并寻求帮助。
纸飞机tg中文版在哪里下载?
您可以从纸飞机官网或可信的第三方应用商店下载tg中文版,确保下载来源可靠,以避免恶意软件。
纸飞机tg中文版的安装步骤是什么?
下载tg中文版安装包,打开文件,按照屏幕提示进行安装,并选择中文语言选项,完成安装过程。
纸飞机tg中文版是否免费?
纸飞机tg中文版是免费的,您可以从官方渠道免费下载并使用,部分高级功能可能需要付费订阅。
纸飞机tg中文版是否安全?
从官方或信誉良好的第三方网站下载的纸飞机tg中文版是安全的,确保下载来源可靠,以避免风险。
纸飞机tg中文版支持哪些操作系统?
纸飞机tg中文版通常支持Windows、macOS、Android和iOS操作系统,具体支持请参考官网下载说明。
纸飞机tg中文版如何切换语言?
安装后,进入应用设置,找到语言选项,选择“中文”,保存更改即可切换语言。