
在Telegram(TG)应用中登出,可以进入“设置”,选择“隐私和安全”,然后找到“活动会话”选项,点击“退出其他所有会话”或在活动会话列表中选择特定设备并点击“退出”按钮,以确保成功登出所有设备。
打开设置菜单
进入设置页面
在Telegram(TG)应用中,登出账户的第一步是打开设置菜单。通过设置菜单,用户可以访问各种账号和应用选项。
访问设置菜单的方法
- 移动设备:
- 打开Telegram应用。
- 点击屏幕左上角的三条横线图标(菜单图标)。
- 从侧边菜单中选择“设置”选项。
- 桌面设备:
- 打开Telegram Desktop应用。
- 点击应用窗口左上角的三条横线图标(菜单图标)。
- 从下拉菜单中选择“设置”选项。
设置菜单的主要功能
- 个人信息管理:
- 用户可以在设置菜单中查看和编辑个人资料信息,如用户名、头像和状态。
- 隐私和安全设置:
- 设置菜单提供隐私和安全选项,用户可以管理隐私设置、启用两步验证和控制聊天隐私。
- 通知和声音设置:
- 用户可以在设置菜单中调整通知和声音设置,以便根据个人喜好进行定制。
找到账号设置
访问账号设置
在设置菜单中,用户可以找到与账号相关的选项,这些选项包括账号信息、隐私设置和安全选项。
找到账号设置的方法
- 移动设备:
- 进入设置页面后,向下滚动,找到“账号”部分。
- 在“账号”部分中,用户可以看到电话号码、用户名和其他相关信息。
- 桌面设备:
- 在设置页面中,点击左侧栏中的“隐私和安全”选项。
- 在“隐私和安全”页面中,找到“账号”部分。
账号设置的主要选项
- 电话号码管理:
- 用户可以在账号设置中查看和更改绑定的电话号码。
- 用户名和个人资料:
- 账号设置中包含用户名和个人资料的编辑选项,允许用户更新个人信息。
- 账号安全选项:
- 用户可以启用或更改两步验证设置,提高账号安全性。
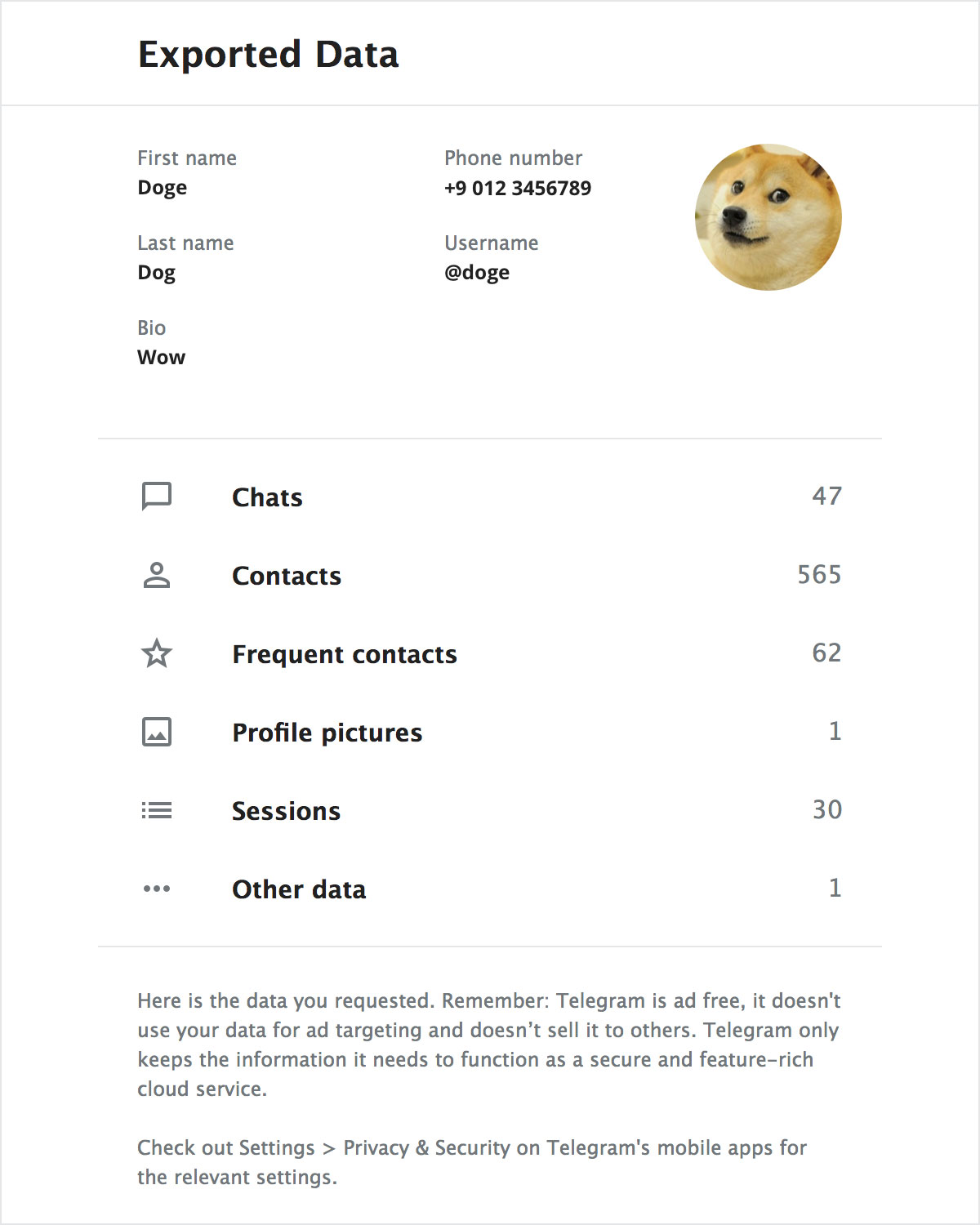
选择退出选项
访问账号设置
在设置菜单中,找到并访问账号设置是登出Telegram(TG)的关键步骤。通过访问账号设置,用户可以管理账号的各项功能和安全选项。
进入账号设置的方法
- 移动设备:
- 打开Telegram应用,进入“设置”页面。
- 在设置页面中,向下滚动,找到“账号”部分。
- 点击“账号”选项,进入详细的账号设置页面。
- 桌面设备:
- 打开Telegram Desktop应用,点击左上角的三条横线图标(菜单图标)。
- 从下拉菜单中选择“设置”选项,进入设置页面。
- 在左侧栏中点击“隐私和安全”,然后找到“账号”部分。
点击“退出”按钮
在账号设置页面中,用户可以找到“退出”按钮,通过该按钮可以安全地登出当前账号。
找到“退出”按钮
- 移动设备:
- 进入“账号”设置页面后,向下滚动,找到“退出”选项。
- 通常,“退出”按钮位于页面底部或靠近底部的位置。
- 桌面设备:
- 在“隐私和安全”页面的“账号”部分,找到“退出”按钮。
- 一般情况下,用户需要向下滚动页面才能看到“退出”选项。
确认并执行退出操作
- 步骤:
- 点击“退出”按钮后,Telegram会弹出一个确认窗口,询问用户是否确认退出当前账号。
- 在弹出窗口中,点击“确认”或“退出”按钮,完成登出操作。
登出后的注意事项
- 数据同步:
- 登出后,确保重要数据已同步或备份,以防数据丢失。
- 安全检查:
- 如果是在公共设备上操作,确保登出后清除本地缓存和数据。
- 重新登录:
- 如需重新登录,输入手机号码和收到的验证码即可恢复使用。
确认退出操作
弹出确认窗口
在点击“退出”按钮后,Telegram会弹出一个确认窗口,以确保用户确实希望退出当前账号。这一确认步骤有助于防止意外登出。
弹出确认窗口的触发
- 步骤:
- 用户点击“退出”按钮后,Telegram会立即显示一个确认窗口。
- 窗口会提示用户确认是否要退出当前账号。
确认窗口的内容
- 提示信息:
- 窗口中通常会显示提示信息,如“您确定要退出此账号吗?”或类似的确认语句。
- 选择按钮:
- 窗口中会提供两个按钮:“确认”或“退出”和“取消”。
- 用户可以选择“确认”以继续登出操作,或选择“取消”以返回上一步。
确认并登出
在确认窗口中选择“确认”按钮,Telegram将会注销当前账号,完成登出操作。
确认登出操作
- 步骤:
- 在确认窗口中,点击“确认”或“退出”按钮,Telegram会立即开始登出过程。
- 系统会处理登出请求,清除本地存储的会话数据。
登出后的界面变化
- 移动设备:
- 完成登出操作后,Telegram应用会返回到登录页面。
- 用户需要重新输入手机号码和接收的验证码才能重新登录。
- 桌面设备:
- 在桌面版应用中,登出后同样会回到登录页面,要求用户输入手机号码和验证码以重新登录。
注意事项
- 数据同步:
- 在登出前,确保所有重要的聊天记录和文件已经同步或备份。
- 设备管理:
- 如果是在公共或共享设备上操作,确保登出后清除缓存和临时文件,以保护个人隐私。
- 账户安全:
- 定期检查登录设备列表,确保没有未经授权的设备登录。
清除本地数据
了解清除数据的重要性
清除本地数据对于保护用户隐私和确保设备安全具有重要作用。尤其在公共设备或共享设备上,清除本地缓存和数据可以防止未经授权的访问和信息泄露。
隐私保护
- 防止数据泄露:
- 清除本地数据可以防止他人访问你的聊天记录、文件和个人信息。
- 特别是在公共电脑或共享设备上使用Telegram时,清除数据尤为重要。
- 避免未授权访问:
- 清除本地数据确保登出后没有残留的会话信息,可以有效防止他人重新登录你的账户。
设备安全
- 释放存储空间:
- 清除本地缓存和不必要的数据可以释放设备存储空间,提高设备运行效率。
- 减少安全风险:
- 删除过期或不需要的文件,减少因恶意软件或病毒攻击带来的安全风险。
如何清除本地缓存
Telegram提供了清除本地缓存和数据的功能,可以通过设置菜单进行操作。
移动设备上清除本地缓存
- 步骤:
- 打开Telegram应用,进入“设置”页面。
- 选择“数据和存储”选项。
- 在“数据和存储”页面,找到“存储使用情况”选项,并点击进入。
- 在“存储使用情况”页面,点击“清除Telegram缓存”按钮。
- 确认清除缓存的操作,Telegram将删除本地存储的所有缓存文件。
- 效果:
- 清除本地缓存后,聊天记录、图片和视频等临时文件将被删除,但不影响云端的备份数据。
桌面设备上清除本地缓存
- 步骤:
- 打开Telegram Desktop应用,点击左上角的三条横线图标(菜单图标)。
- 从下拉菜单中选择“设置”选项。
- 在设置页面,选择“高级”选项。
- 在“数据和存储”部分,点击“清除本地缓存”按钮。
- 确认清除缓存的操作,Telegram将删除本地存储的所有缓存文件。
- 效果:
- 清除本地缓存后,桌面应用中的临时文件和缓存数据将被删除,释放存储空间。
手动清除本地缓存文件
- 步骤:
- Windows:
- 打开文件资源管理器,导航到
C:\Users\[Your Username]\AppData\Roaming\Telegram Desktop\tdata。 - 删除
tdata文件夹中的缓存文件。
- 打开文件资源管理器,导航到
- macOS:
- 打开Finder,按
Shift + Command + G,输入~/Library/Application Support/Telegram Desktop/。 - 删除
Telegram Desktop文件夹中的缓存文件。
- 打开Finder,按
- Linux:
- 打开文件管理器,导航到
~/.local/share/TelegramDesktop/tdata。 - 删除
tdata文件夹中的缓存文件。
- 打开文件管理器,导航到
- Windows:
- 注意事项:
- 手动删除缓存文件时,确保只删除缓存和临时文件,不要误删重要的应用数据。
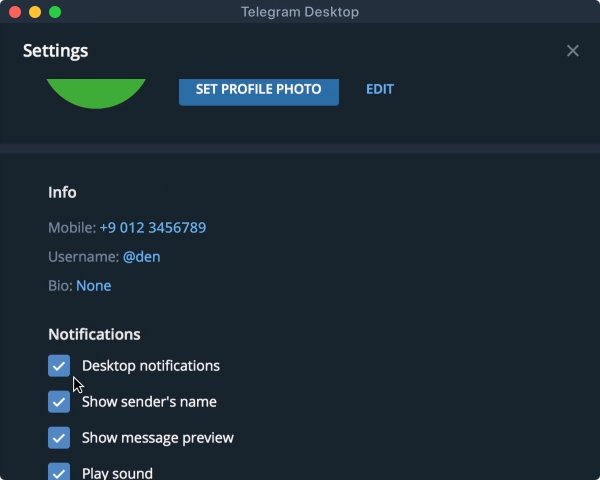
多设备退出
查看活动会话
在使用Telegram时,用户可以在多个设备上登录同一个账号。为了确保账号安全,用户需要定期查看所有活动会话,确认是否有未授权的设备登录。
如何查看活动会话
- 移动设备:
- 打开Telegram应用,进入“设置”页面。
- 选择“隐私和安全”选项。
- 在“隐私和安全”页面,找到并点击“活动会话”选项。
- 这里会显示当前账号所有的活动会话列表,包括每个会话的设备类型、登录时间和IP地址。
- 桌面设备:
- 打开Telegram Desktop应用,点击左上角的三条横线图标(菜单图标)。
- 从下拉菜单中选择“设置”选项。
- 在设置页面,选择“隐私和安全”。
- 点击“显示所有会话”按钮,查看所有活动会话。
检查会话信息
- 核对设备:
- 核对列表中显示的设备类型和登录时间,确认是否为自己授权的设备。
- 检查IP地址和地理位置,确认登录地点是否为常用位置。
- 识别异常会话:
- 如果发现不认识的设备或异常登录时间,可能是未授权的登录会话。
远程退出其他设备
为了保护账号安全,用户可以选择远程退出在其他设备上的活动会话,确保只有授权的设备可以访问Telegram账号。
如何远程退出其他设备
- 移动设备:
- 在“活动会话”列表中,找到需要退出的设备。
- 点击设备名称右侧的“退出”按钮(通常是一个叉号或垃圾桶图标)。
- 确认退出操作,Telegram会立即终止该设备的活动会话。
- 桌面设备:
- 在“显示所有会话”页面,找到需要退出的设备。
- 点击设备名称右侧的“结束会话”按钮。
- 确认退出操作,Telegram会立即终止该设备的活动会话。
退出所有其他会话
- 步骤:
- 如果需要退出所有其他设备上的活动会话,可以选择“退出其他所有会话”选项。
- 确认退出操作,Telegram会终止除当前设备外的所有活动会话。
- 注意事项:
- 退出所有其他会话后,需要在这些设备上重新登录才能继续使用Telegram。
增强账号安全
- 启用两步验证:
- 在“隐私和安全”设置中,启用两步验证功能,增加账号保护层。
- 设置额外的密码和恢复邮箱,防止未经授权的登录。
- 定期检查会话:
- 定期查看活动会话列表,确保没有异常登录设备。
- 及时退出不认识的设备会话,确保账号安全。
- 更改密码:
- 如果发现可疑活动或未授权登录,立即更改Telegram账号密码。
- 使用强密码,并避免在多个平台使用相同密码。
遇到问题的解决方法
无法找到退出选项
如果在Telegram应用中无法找到退出选项,可以尝试以下步骤来解决问题。
更新应用
- 步骤:
- 检查是否安装了最新版本的Telegram应用。
- 访问Google Play商店(Android)或App Store(iOS),搜索Telegram并更新应用。
- 在桌面设备上,访问Telegram官方网站下载并安装最新版本的Telegram Desktop。
重启应用
- 步骤:
- 关闭Telegram应用,然后重新打开。
- 重新登录后再次进入设置页面,尝试找到退出选项。
重新安装应用
- 步骤:
- 卸载Telegram应用,然后重新安装。
- 重新登录后进入设置页面,查看退出选项是否出现。
访问帮助中心
- 步骤:
- 打开Telegram应用,进入“设置”页面。
- 选择“帮助”选项,查看官方帮助文档或常见问题解答。
- 如果问题仍未解决,可以尝试联系Telegram支持团队,提交详细的错误报告。
退出后仍然接收通知
如果退出Telegram后仍然接收到通知,可能是因为后台进程或缓存未清理完全。以下是解决此问题的方法。
清除应用缓存
- 移动设备:
- 打开设备的“设置”应用,选择“应用管理”或“应用”选项。
- 找到Telegram应用,点击进入应用详情页面。
- 选择“存储”选项,点击“清除缓存”按钮。
- 桌面设备:
- 打开Telegram Desktop应用,进入“设置”页面。
- 选择“高级”选项,在“数据和存储”部分,点击“清除本地缓存”按钮。
强制停止应用
- 步骤:
- 打开设备的“设置”应用,选择“应用管理”或“应用”选项。
- 找到Telegram应用,点击进入应用详情页面。
- 点击“强制停止”按钮,确保应用后台进程被关闭。
检查通知设置
- 移动设备:
- 打开设备的“设置”应用,选择“通知”或“应用通知”选项。
- 找到Telegram应用,确保通知选项已关闭。
- 桌面设备:
- 打开Telegram Desktop应用,进入“设置”页面。
- 选择“通知和声音”选项,检查通知设置,确保已禁用不需要的通知选项。
重新登录后登出
- 步骤:
- 打开Telegram应用,重新登录账户。
- 进入“设置”页面,选择“退出”选项,确保完全退出当前账户。
检查多设备会话
- 步骤:
- 打开Telegram应用,进入“设置”页面。
- 选择“隐私和安全”选项,点击“活动会话”。
- 查看所有活动会话,确保没有未授权的设备登录。
- 选择“退出其他所有会话”,确保所有设备都已登出。
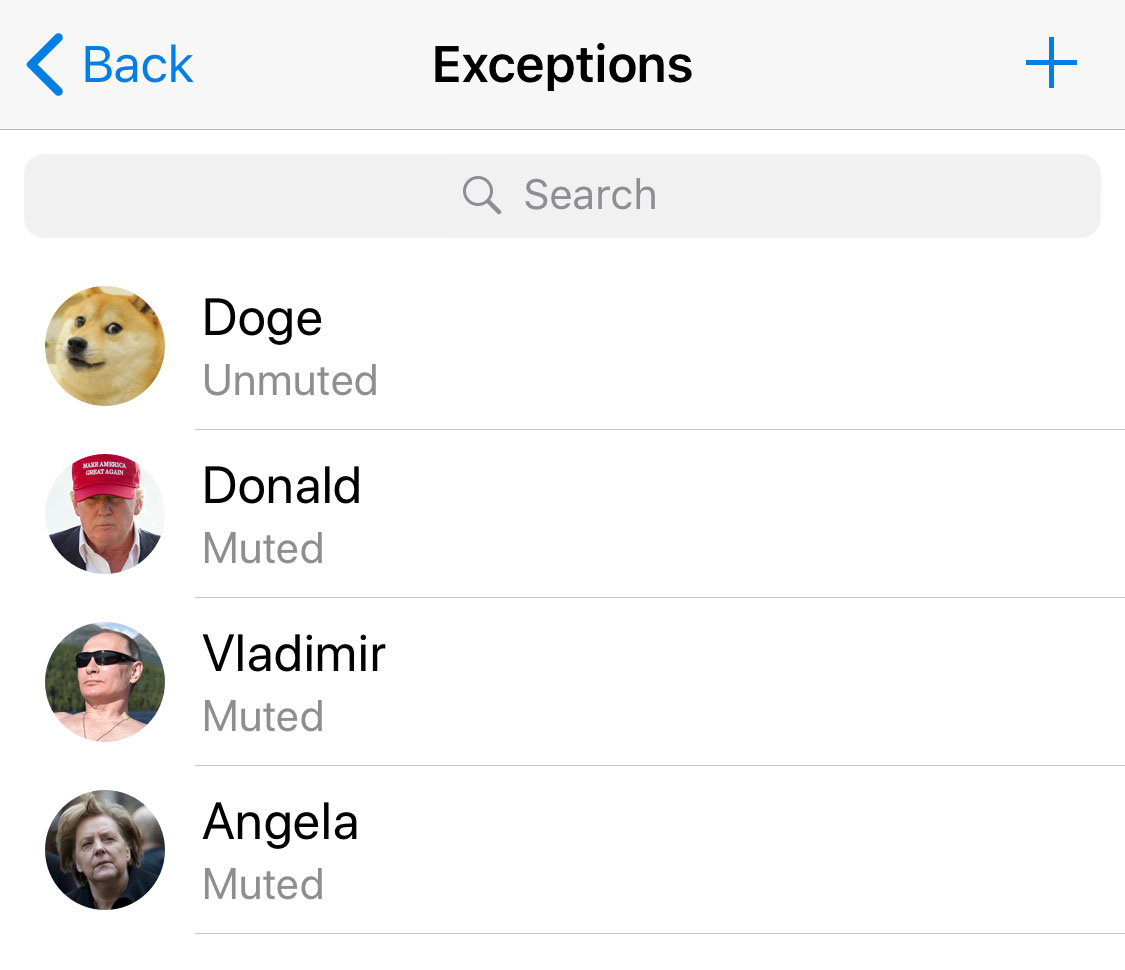
保护账号安全
启用两步验证
启用两步验证可以为Telegram账号增加额外的安全层,防止未经授权的访问。以下是启用两步验证的详细步骤。
什么是两步验证
- 概述:
- 两步验证是一个安全功能,在用户登录时除了输入密码外,还需要输入额外的验证代码。这大大增强了账户的安全性。
- Telegram的两步验证包括设置一个额外的密码和一个用于恢复的电子邮件地址。
启用两步验证的步骤
- 步骤:
- 打开Telegram应用,进入“设置”页面。
- 选择“隐私和安全”选项。
- 找到并点击“两步验证”选项。
- 点击“设置额外密码”按钮,输入一个强密码,然后点击“创建密码”。
- 确认密码后,Telegram会提示您输入一个用于密码恢复的电子邮件地址。
- 输入您的电子邮件地址并确认,Telegram会发送一封确认邮件到该地址。
- 打开您的电子邮件,点击确认邮件中的链接,完成两步验证设置。
两步验证的优势
- 增强安全性:
- 即使攻击者获取了您的登录密码,仍然需要额外的验证代码才能访问您的账户。
- 防止账户被盗:
- 有效防止通过密码破解或SIM卡交换(SIM swapping)等手段进行的账户盗取。
- 恢复方便:
- 如果忘记了两步验证密码,可以通过预设的电子邮件地址进行恢复。
定期检查登录设备
定期检查和管理登录设备,确保只有授权的设备能够访问您的Telegram账户,这对于维护账号安全至关重要。
查看登录设备
- 步骤:
- 打开Telegram应用,进入“设置”页面。
- 选择“隐私和安全”选项。
- 点击“活动会话”选项,查看当前所有的登录会话。
检查设备信息
- 检查设备类型:
- 确认列表中显示的设备类型(如iPhone、Android、Windows等)是否为您本人使用的设备。
- 检查登录时间和位置:
- 核对每个设备的登录时间和IP地址,确认是否为您本人操作。
终止可疑会话
- 步骤:
- 在“活动会话”页面中,如果发现不认识的设备或异常登录时间,点击设备名称右侧的“退出”按钮。
- 确认退出操作,Telegram会立即终止该设备的活动会话。
退出所有其他会话
- 步骤:
- 如果担心账户安全,可以选择“退出其他所有会话”选项。
- 确认退出操作,Telegram会终止除当前设备外的所有活动会话。
- 重新登录时,输入手机号码和接收的验证码,确保账户的重新安全登录。
定期检查的重要性
- 防止未经授权的访问:
- 及时发现并终止可疑会话,防止未授权设备继续访问您的账户。
- 维护账号安全:
- 定期检查和管理登录设备,确保账户安全无漏洞。
- 增强安全意识:
- 定期检查设备登录情况,可以增强安全意识,养成良好的安全习惯。